Как да сортирате низове по втори или трети знак в Excel?
В Excel обикновено сортираме данните във възходящ или низходящ ред чрез помощната програма за сортиране. Но помощната програма за сортиране сортира данните само въз основа на първия знак. Какво ще кажете за сортиране на низове с втория, третия или n-тия знак, както е показано на екранната снимка по-долу? В тази статия представям някои трикове за решаване на тази задача.
| Общо сортиране | Сортиране по втория знак |
 |
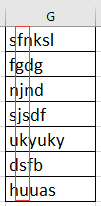 |
Сортирайте низове по втория знак с формула
Сортирайте низове по средни знаци с Text to Columns
Сортирайте низове по втория знак с формула
За да сортирате низовете по втория или третия знак, имате нужда от помощна колона.
1. Изберете клетка до низовете, които искате да сортирате, и въведете тази формула =ДЯСНО(A1,LEN(A1)-1), (A1 е клетката, която използвате, -1 показва премахване на първия знак отляво) натиснете Въведете клавиш и плъзнете манипулатор за запълване върху клетките, които се нуждаят от тази формула. Сега низовете са извлечени с изключение на първия знак.
2. Задръжте клетките с формули избрани, щракнете Дата > Сортирай от А до Я, следваща проверка Разширете селекцията и щракнете върху Вид бутон в Предупреждение за сортиране диалогов прозорец. Вижте екранна снимка:
3. Данните са сортирани по втория знак. Можете да премахнете помощната колона.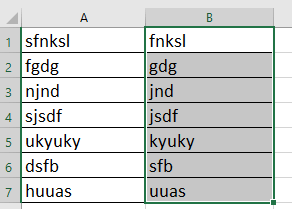
Сортирайте низове по средни знаци с Text to Columns
Ако искате да сортирате текстови низове само по няколко средни знака, можете да използвате функцията Text to Columns.
Например сортирайте телефонните номера по две средни цифри, както е показано на екранната снимка по-долу.
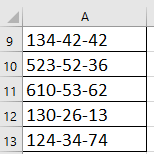 |
 |
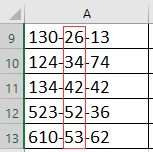 |
1. Изберете низовете, които използвате, и щракнете Дата > Текст към колони.
2. В Съветник за преобразуване на текст в колони диалог, проверка ограничители опция в първата стъпка, щракнете върху Напред за да се провери Други опция в Разделители раздел и въведете разделителя, който се използва за разделяне на числата в текстовото поле, след което щракнете Напред за да преминете към последната стъпка и изберете място за поставяне на нови данни. Вижте екранна снимка:
 |
 |
 |
3. кликване завършености текстовите низове са разделени на колони и изберете данните от колоната, по които искате да сортирате низовете, щракнете върху Дата > Сортирай от А до Я, и проверете Разширете селекцията опция в Предупреждение за сортиране диалогов прозорец. Вижте екранна снимка:
4. кликване Вид. Сега текстовите низове са сортирани по средни знаци, можете да премахнете помощните колони.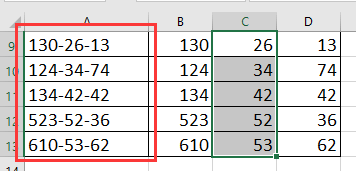
тип: Ако текстовият низ няма разделител за разделяне на знаци, можете да използвате тази формула =СРЕДНА (A17,3,2) за да извлечете само средните знаци, след което сортирайте. Във формулата A17 е клетката, която използвате, 3 означава да извлечете числото трети знак отляво, 2 означава да извлечете 2 знака.
Най-добрите инструменти за продуктивност в офиса
Усъвършенствайте уменията си за Excel с Kutools за Excel и изпитайте ефективност, както никога досега. Kutools за Excel предлага над 300 разширени функции за повишаване на производителността и спестяване на време. Щракнете тук, за да получите функцията, от която се нуждаете най-много...

Раздел Office Внася интерфейс с раздели в Office и прави работата ви много по-лесна
- Разрешете редактиране и четене с раздели в Word, Excel, PowerPoint, Publisher, Access, Visio и Project.
- Отваряйте и създавайте множество документи в нови раздели на един и същ прозорец, а не в нови прозорци.
- Увеличава вашата производителност с 50% и намалява стотици кликвания на мишката за вас всеки ден!

