Как никога да не се показва информация за блокирано съдържание в Excel?
Понякога може да срещнете диалогов прозорец за защитено предупреждение, докато отваряте работна книга, както е показано на екранната снимка по-долу. Когато го затворите, като щракнете върху Активиране на съдържанието, той ще изскочи отново, докато го отваряте следващия път, как никога да не показвате тази информация за блокирано съдържание в Excel?
Никога не показвайте информация за блокирано съдържание
Никога не показвайте информация за блокирано съдържание
Тук има опция за показване или никога на информацията за блокираното съдържание.
1. кликване досие > Опция за да активирате Опции на Excel диалогов прозорец. Вижте екранна снимка: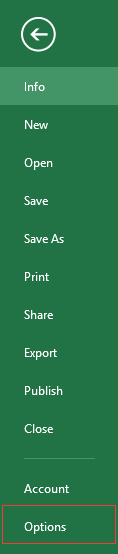
2. В Опции на Excel кликнете върху Trust Center и щракнете върху Настройка на Центъра за доверие в десния раздел.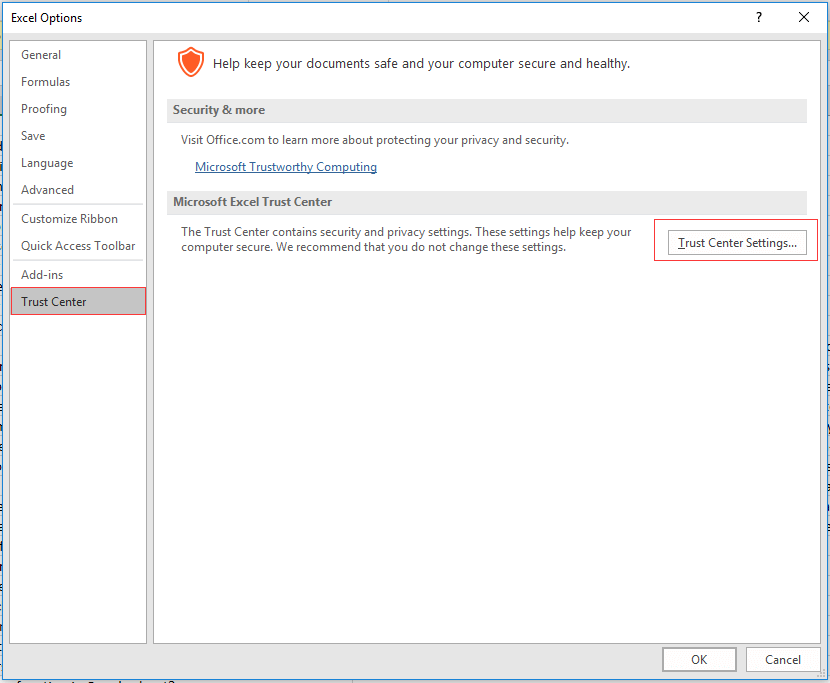
3. В Trust Center диалог, проверка Никога не показвайте информация за блокирано съдържание опция в десния раздел. Вижте екранна снимка: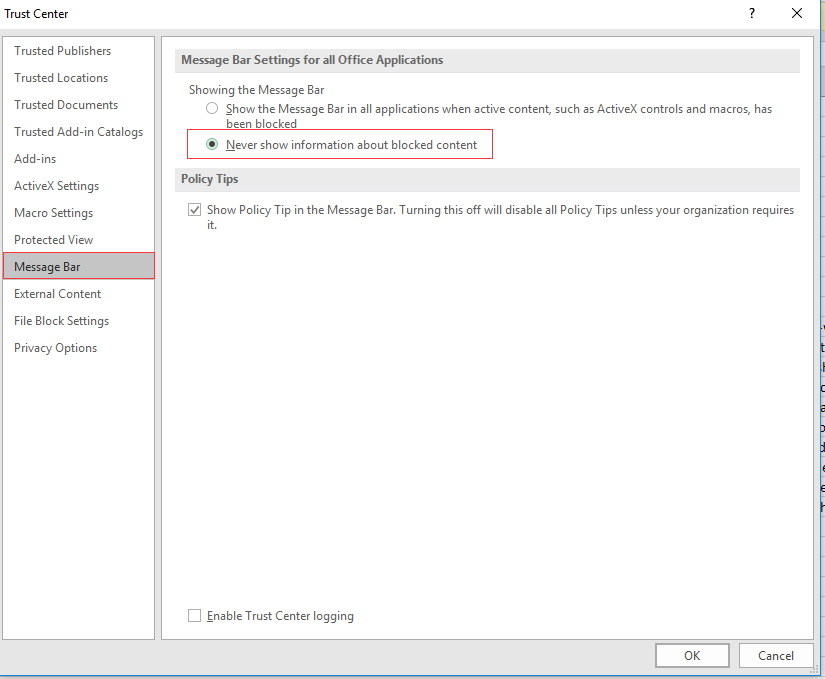
4. кликване OK > OK, сега диалоговият прозорец за защитено предупреждение никога повече няма да изскача.
Най-добрите инструменти за продуктивност в офиса
Усъвършенствайте уменията си за Excel с Kutools за Excel и изпитайте ефективност, както никога досега. Kutools за Excel предлага над 300 разширени функции за повишаване на производителността и спестяване на време. Щракнете тук, за да получите функцията, от която се нуждаете най-много...

Раздел Office Внася интерфейс с раздели в Office и прави работата ви много по-лесна
- Разрешете редактиране и четене с раздели в Word, Excel, PowerPoint, Publisher, Access, Visio и Project.
- Отваряйте и създавайте множество документи в нови раздели на един и същ прозорец, а не в нови прозорци.
- Увеличава вашата производителност с 50% и намалява стотици кликвания на мишката за вас всеки ден!

