Как да създадете списък с водещи символи в клетка или няколко клетки в Excel?
В документ на Word можем бързо да създадем списък с водещи символи с помощта на помощната програма Bullet, но как можете да създадете списък с водещи символи в Excel? В тази статия ще представя методите за бързо създаване на списък с водещи символи в множество клетки или една клетка.
Създайте списък с водещи символи в една клетка чрез преки пътища
Създайте списък с водещи символи в колона чрез функцията за форматиране на клетки
Създайте множество списъци с водещи символи в колона от Kutools за Excel ![]()
Създайте списък с водещи символи в една клетка чрез преки пътища
За да създадете списък с водещи символи в една клетка, имате нужда само от някои преки пътища.
1. Изберете празна клетка, която искате да създадете списък с водещи символи, и задръжте Друг ключ, натиснете 0149 в раздела с номера и след това се вмъква водещ символ.

2. След това въведете стойността, от която се нуждаете, задръжте Друг ключ, натиснете Въведете клавиш за преминаване към следващия ред в клетката. Вижте екранна снимка:
3. Повторете горните стъпки, за да създадете стойностите една по една.
Създайте списък с водещи символи в колона чрез функцията за форматиране на клетки
Ако искате да създадете списък с водещи символи в няколко клетки, можете да приложите Форматиране на клетки полезност.
1. Създайте списък със стойности в колона или ред, както ви е необходимо.
2. Изберете клетките, в които сте въвели стойности, и щракнете с десния бутон, за да изберете Форматиране на клетки формирайте контекстното меню.
3. В Форматиране на клетки диалогов прозорец под Телефон за връзка: раздела, изберете Custom от категория списък и отидете на Тип текстово поле в дясната секция и задръжте Друг ключ, натиснете 0149 върху таблото с номера, за да вмъкнете куршума, след което напишете @ в него. Вижте екранна снимка: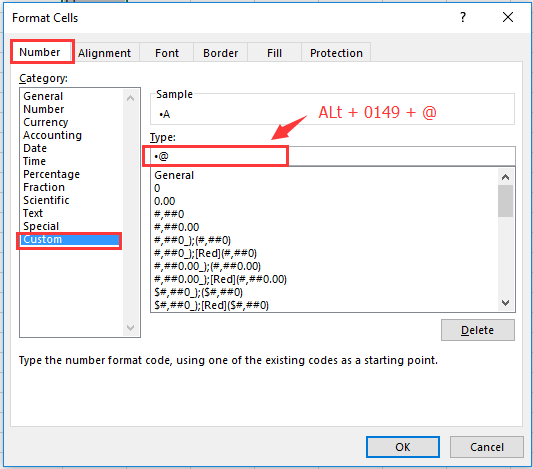
4. кликване OK. И сега всяка избрана стойност е вмъкната с куршум отпред.
Създайте множество списъци с водещи символи в колона от Kutools за Excel
С горните методи трябва да запомните серийните номера на куршума, когато искате да го поставите, но ето един удобен инструмент, Kutools за Excel, Със своята Вмъкване на куршум може да ви помогне да вмъкнете множество видове куршуми възможно най-бързо.
{модул 784}След инсталиране Kutools за Excel, моля, направете следното:(Безплатно изтегляне Kutools за Excel сега!)
Изберете стойностите, които искате да вмъкнете, и щракнете Kutools > Поставете > Вмъкване на куршум, след това изберете един тип, който ви е необходим в подменюто.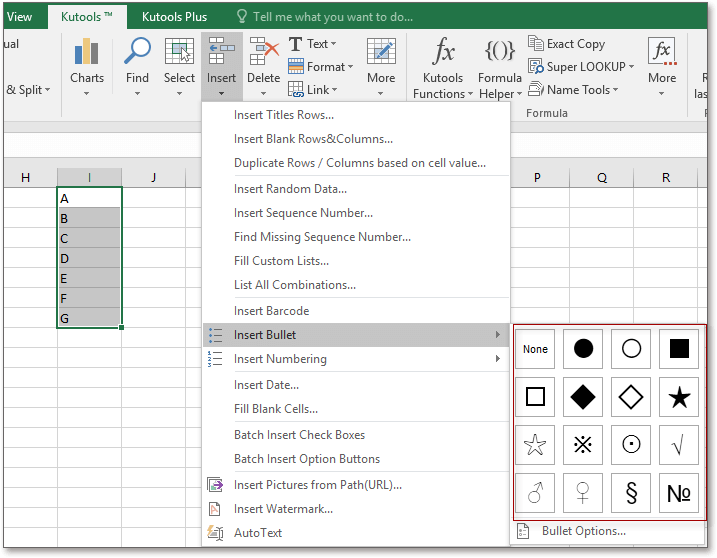

с Kutools за Excel, можете също да вмъкнете номерационен списък, както ви е необходимо.

Създайте Bullet или Number List
Най-добрите инструменти за продуктивност в офиса
Усъвършенствайте уменията си за Excel с Kutools за Excel и изпитайте ефективност, както никога досега. Kutools за Excel предлага над 300 разширени функции за повишаване на производителността и спестяване на време. Щракнете тук, за да получите функцията, от която се нуждаете най-много...

Раздел Office Внася интерфейс с раздели в Office и прави работата ви много по-лесна
- Разрешете редактиране и четене с раздели в Word, Excel, PowerPoint, Publisher, Access, Visio и Project.
- Отваряйте и създавайте множество документи в нови раздели на един и същ прозорец, а не в нови прозорци.
- Увеличава вашата производителност с 50% и намалява стотици кликвания на мишката за вас всеки ден!
