Как да форматирам клетка, за да изглежда като 3D бутон в Excel?
Ако искате да направите клетка по-забележителна във вашия работен лист, можете да я форматирате, за да изглежда като 3D бутон, както е показано на екранната снимка по-долу. Тази статия говори за това как да форматирате клетка, за да изглежда като 3D бутон в Excel.

Форматирайте клетка, за да изглежда като 3D бутон в Excel
Форматирайте клетка, за да изглежда като 3D бутон в Excel
Моля, направете следното, за да форматирате клетка, за да изглежда като 3D бутон в Excel.
1. Изберете клетка, която трябва да форматирате като 3D бутон, след което задайте основен цвят на нюанса към нея, както е показано на екранната снимка по-долу.

2. Натисни Ctrl + 1 клавиши едновременно, за да отворите Форматиране на клетки диалогов прозорец и след това отидете на Граница раздела.
3. Сега, в Форматиране на клетки диалогов прозорец, под Граница раздел., трябва да извършите следните операции:
3.1 Кликнете върху Цвят падащ списък, след което изберете по-светлия цвят от цвета на нюанса, който сте посочили в стъпка 1;
3.2 Изберете плътна линия със средно тегло от Стил кутия;
3.3 Щракнете върху двете Горна линия и Лява линия в Граница раздел; Вижте екранна снимка:

3.4 Върнете се, за да щракнете върху Цвят падащ списък и изберете тъмния цвят на цвета на нюанса, който сте посочили в стъпка 1;
3.5 Изберете същата плътна линия със средно тегло от Стил кутия;
3.6 Щракнете върху двете Долната линия и Дясна линия в Граница раздел;
3.7 Кликнете върху OK бутон. Вижте екранна снимка:
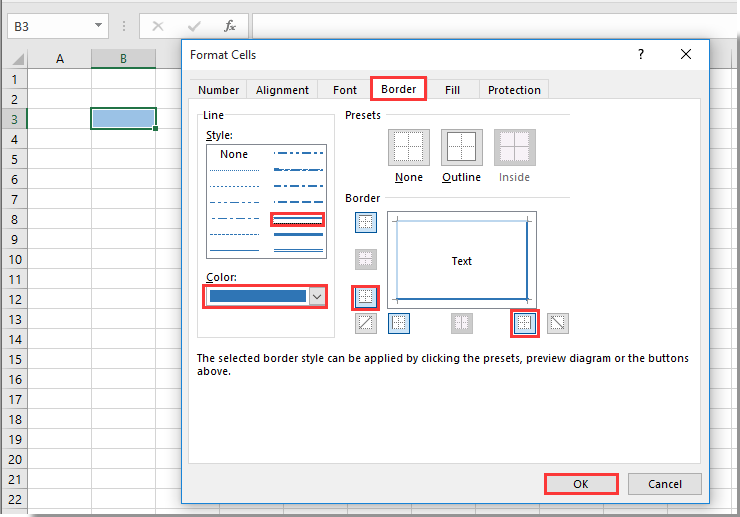
Сега избраната клетка е форматирана, за да изглежда като 3D бутон, както е показано на екранната снимка по-долу.

Свързана статия:
- Как да форматирате клетка, така че водещите нули да не изчезнат в Excel?
- Разрешете редактиране и четене с раздели в Word, Excel, PowerPoint, Publisher, Access, Visio и Project.
- Отваряйте и създавайте множество документи в нови раздели на един и същ прозорец, а не в нови прозорци.
- Увеличава вашата производителност с 50% и намалява стотици кликвания на мишката за вас всеки ден!
Най-добрите инструменти за продуктивност в офиса
Усъвършенствайте уменията си за Excel с Kutools за Excel и изпитайте ефективност, както никога досега. Kutools за Excel предлага над 300 разширени функции за повишаване на производителността и спестяване на време. Щракнете тук, за да получите функцията, от която се нуждаете най-много...

Раздел Office Внася интерфейс с раздели в Office и прави работата ви много по-лесна

