Как да принудя формулата винаги да използва една и съща клетка в Excel?
В много случаи може да се наложи да използвате едни и същи референтни клетки във формули, след като промените позицията на клетката с формула. Тази статия ще ви покаже два метода за принуждаване на формулата винаги да използва една и съща препратка към клетка в Excel.
Принудете формулата винаги да използва една и съща клетка с клавиша F4
Принудете формулата винаги да използва една и съща клетка с Kutools за Excel
Принудете формулата винаги да използва една и съща клетка с клавиша F4
За да принудите формулата винаги да използва една и съща референтна клетка, трябва да преобразувате референтната клетка в абсолютна. Клавишът F4 ви помага лесно да направите една референтна клетка абсолютна във формула. Моля, направете следното.
1. Изберете клетката с формула, за да покажете формулата в Формула Бар. Щракнете върху референтната клетка, която искате винаги да използвате във формулата, и след това натиснете F4 ключ.
След това можете да видите, че определената референтна клетка е променена на абсолютна.
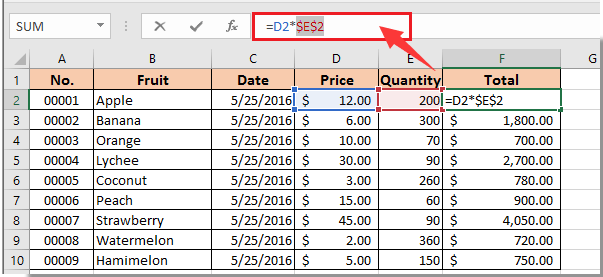
За други референтни клетки, моля, повторете горната стъпка.
Принудете формулата винаги да използва една и съща клетка с Kutools за Excel
Ако искате да промените всички референтни клетки на абсолютни в диапазон, моля, опитайте Convert Refers помощната програма на Kutools за Excel.
Преди да кандидатствате Kutools за Excel, Моля те първо го изтеглете и инсталирайте.
1. Изберете диапазона с формули, които трябва да принудите винаги да използвате едни и същи референтни клетки, след което щракнете Kutools > Повече > Конвертиране на препратки. Вижте екранна снимка:
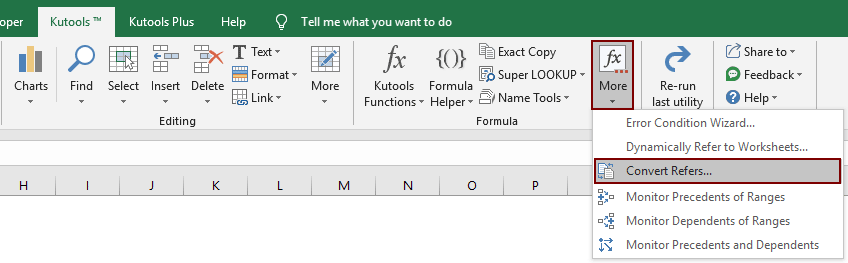
2. В Преобразуване на препратки към формули в диалоговия прозорец изберете опцията До абсолютно и след това щракнете върху OK бутон.
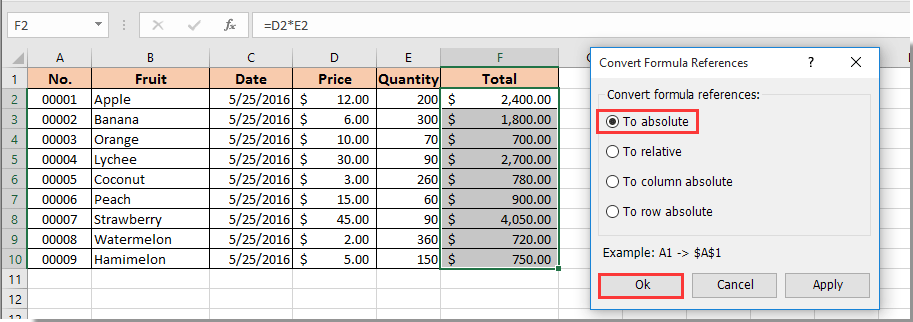
След това всички препратки към клетки в избрани клетки с формули се преобразуват в абсолютни наведнъж.
Ако искате да имате безплатен пробен период (30 дни) на тази помощна програма, моля, щракнете, за да го изтеглитеи след това преминете към прилагане на операцията съгласно горните стъпки.
Най-добрите инструменти за продуктивност в офиса
Усъвършенствайте уменията си за Excel с Kutools за Excel и изпитайте ефективност, както никога досега. Kutools за Excel предлага над 300 разширени функции за повишаване на производителността и спестяване на време. Щракнете тук, за да получите функцията, от която се нуждаете най-много...

Раздел Office Внася интерфейс с раздели в Office и прави работата ви много по-лесна
- Разрешете редактиране и четене с раздели в Word, Excel, PowerPoint, Publisher, Access, Visio и Project.
- Отваряйте и създавайте множество документи в нови раздели на един и същ прозорец, а не в нови прозорци.
- Увеличава вашата производителност с 50% и намалява стотици кликвания на мишката за вас всеки ден!
