Как бързо да промените размера на шрифта въз основа на стойността на клетката в Excel?
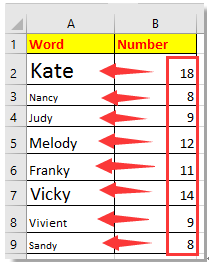
Променете размера на шрифта въз основа на друга стойност на колона
Променете размера на шрифта въз основа на стойността на клетката и дължината на знака
 Променете размера на шрифта въз основа на друга стойност на колона
Променете размера на шрифта въз основа на друга стойност на колона
За да промените размера на шрифта въз основа на друга стойност на колона, ето код на VBA, който може да ви помогне.
1. Отидете до листа, на който искате да промените размера на шрифта въз основа на друга колона, и натиснете Alt + F11 ключ едновременно за отваряне Microsoft Visual Basic за приложения прозорец.
2. кликване Поставете > Модули, и след това поставете под VBA към Модули. Вижте екранна снимка:
VBA: Променете размера на шрифта въз основа на друга стойност на колона
Sub fontchange()
'UpdatebyExtendoffice20160614
Dim xRg As Range
Dim xTxt As String
Dim xCell As Range
On Error Resume Next
If ActiveWindow.RangeSelection.Count > 1 Then
xTxt = ActiveWindow.RangeSelection.AddressLocal
Else
xTxt = ActiveSheet.UsedRange.AddressLocal
End If
Set xRg = Application.InputBox("Select cells that you want to change font size:", "Kutools for Excel", xTxt, , , , , 8)
If xRg Is Nothing Then Exit Sub
If (xRg.Areas.Count > 1) Or (xRg.Columns.Count > 1) Then
MsgBox "Only can select one column", vbInformation, "Kutools for Excel"
Exit Sub
End If
Application.ScreenUpdating = False
For Each xCell In xRg
xCell.Font.Size = xCell.Offset(, 1).Value
Next
Application.ScreenUpdating = True
End Sub
3. Натиснете F5 се появява диалогов прозорец и изберете клетките, чиито шрифт искате да промените. Вижте екранна снимка: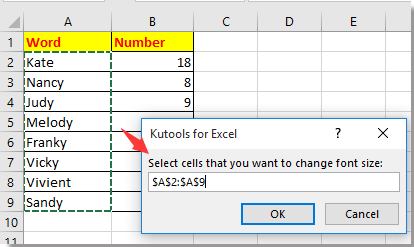
4. кликване OK, а след това клетките в избраната колона са коригирали размера на шрифта въз основа на стойностите в следващата колона.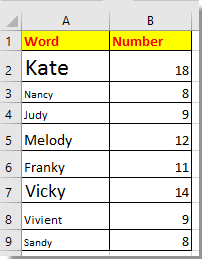
 Променете размера на шрифта въз основа на стойността на клетката и дължината на знака
Променете размера на шрифта въз основа на стойността на клетката и дължината на знака
От друга страна, ако искате да промените размера на шрифта въз основа на собствената стойност на клетката или дължината на знака, например, когато стойността на клетката е по-голяма от 10 или дължината на знака е повече от 5, тогава размерът на шрифта се променя на 16, и промяна на шрифта на Arial, в противен случай размерът на шрифта е 11, а шрифтът е Calibri, както е показано на екранната снимка по-долу.
1. Натиснете Alt + F11 ключове за активиране Microsoft Visual Basic за приложения прозорец.
2. кликване Поставете > Модулии поставете кода по-долу към Модули сценарий. Вижте екранна снимка:
VBA: Променете размера на шрифта въз основа на стойността на клетката или дължината на знака
Private Sub Worksheet_Calculate()
'UpdatebyExtendoffice20160614
Dim xCell As Range
For Each xCell In Range("G2:H9")
With xCell
If Len(.Text) > 5 Or Val(.Value) > 10 Then
.Font.Name = "Arial"
.Font.Size = 16
Else
.Font.Name = "Calibri"
.Font.Size = 11
End If
End With
Next
End Sub

3. Натиснете F5 ключ за изпълнение на кода и стойностите, които са по-големи от 10 или дължината на знака е повече от 5, са променени шрифта си на Arial и размера на шрифта на 16.
Съвет: В горния код можете да промените диапазона G2: B9 на други, както искате.
Най-добрите инструменти за продуктивност в офиса
Усъвършенствайте уменията си за Excel с Kutools за Excel и изпитайте ефективност, както никога досега. Kutools за Excel предлага над 300 разширени функции за повишаване на производителността и спестяване на време. Щракнете тук, за да получите функцията, от която се нуждаете най-много...

Раздел Office Внася интерфейс с раздели в Office и прави работата ви много по-лесна
- Разрешете редактиране и четене с раздели в Word, Excel, PowerPoint, Publisher, Access, Visio и Project.
- Отваряйте и създавайте множество документи в нови раздели на един и същ прозорец, а не в нови прозорци.
- Увеличава вашата производителност с 50% и намалява стотици кликвания на мишката за вас всеки ден!
