Как да проверя дали работният лист или работната книга са защитени в Excel?
Ако искате да проверите дали даден работен лист или работна книга е защитен или не в Excel, тази статия може да ви помогне.
Проверете дали работният лист е защитен с VBA код
Проверете дали работната книга е защитена с VBA код
Проверете дали работният лист е защитен с VBA код
Следният VBA код може да ви помогне лесно да проверите кой работен лист е защитен или незащитен в текущата работна книга. Моля, направете следното.
1. Натиснете Друг + F11 клавиши едновременно, за да отворите Microsoft Visual Basic за приложения прозорец.
2. В Microsoft Visual Basic за приложения прозорец, кликнете Поставете > Модули. След това копирайте и поставете VBA кода по-долу в прозореца на кода.
VBA код: Проверете дали работният лист е защитен или не
Sub GetProtectedSheets()
Dim sh As Worksheet
Dim xSaveSht As Worksheet
Dim xSaveToRg As Range
Dim xSaveToRg1 As Range
Dim xTxt As String
On Error Resume Next
xTxt = ActiveWindow.RangeSelection.Address
Set xSaveToRg = Application.InputBox("Please select a cell for saving the checking result:", "Kutools for Excel", xTxt, , , , , 8)
If xSaveToRg Is Nothing Then Exit Sub
If xSaveToRg.Worksheet.ProtectContents Then
If MsgBox("This worksheet is protected, would you like to create a new sheet to save the checking result?", vbInformation + vbYesNo, "Kutools for Excel") = vbYes Then
Set xSaveSht = ThisWorkbook.Worksheets.Add
Set xSaveToRg = xSaveSht.Cells(1)
Else
Exit Sub
End If
End If
Set xSaveToRg = xSaveToRg.Cells(1)
Set xSaveToRg1 = xSaveToRg.Offset(0, 1)
xSaveToRg.Value = "Protected worksheet"
xSaveToRg1.Value = "Unprotected worksheet"
Set xSaveToRg = xSaveToRg.Offset(1)
Set xSaveToRg1 = xSaveToRg1.Offset(1)
For Each sh In Worksheets
If sh.Name <> xSaveSht.Name Then
If sh.ProtectContents Then
xSaveToRg.Value = sh.Name
Set xSaveToRg = xSaveToRg.Offset(1)
Else
xSaveToRg1.Value = sh.Name
Set xSaveToRg1 = xSaveToRg1.Offset(1)
End If
End If
Next
End Sub3. Натисни F5 клавиш за изпълнение на кода, след това a Kutools за Excel се появи диалогов прозорец, моля, изберете клетка за намиране на резултатите от проверката и накрая щракнете върху OK бутон.

бележки:
1. Ако клетката, която сте избрали в защитен работен лист, друга Kutools за Excel ще се появи диалогов прозорец, щракнете върху OK бутон, резултатът от проверката ще бъде записан в нов създаден работен лист.

2. Напротив, ако избраната клетка е в незащитен работен лист, резултатът от проверката ще се покаже незабавно в избрания диапазон.
Можете да видите резултата от проверката като екранна снимка по-долу:
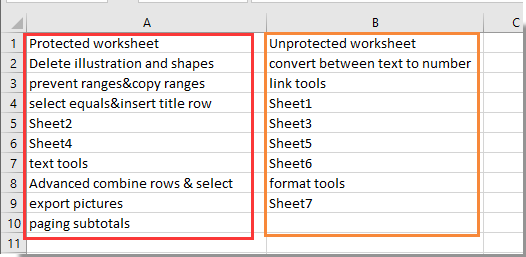
Проверете дали работната книга е защитена с VBA код
Освен това можете да проверите дали активна работна книга е защитена или не с VBA код. Моля, направете следното.
1. Натиснете Друг + F11 клавиши едновременно, за да отворите Microsoft Visual Basic за приложения прозорец.
2. В Microsoft Visual Basic за приложения прозорец, кликнете Поставете > Модули. След това копирайте и поставете VBA кода по-долу в прозореца на кода.
VBA код: Проверете дали работната книга е защитена или не
Sub IsWorkbookProtected()
With ActiveWorkbook
If .ProtectWindows Or .ProtectStructure Then
MsgBox "This workbook is password protected"
Else
MsgBox "This workbook is not password protected"
End If
End With
End Sub3. Натисни F5 ключ за изпълнение на кода.
Ще получите един от следните диалогови прозорци въз основа на вашата работна книга.
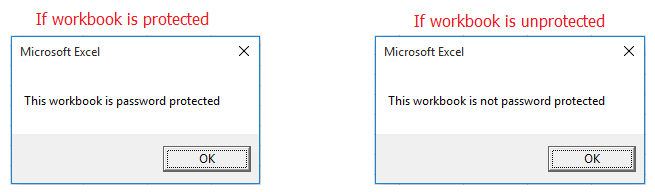
Лесно защитавайте или премахвайте защитата на няколко работни листа в работна книга наведнъж в Excel:
- Kutools за Excel's Защита на работния лист намлява Премахване на защитата на работния лист помощните програми могат да ви помогнат лесно да защитите или премахнете защитата на няколко работни листа в активната работна книга наведнъж в Excel. Вижте екранната снимка по-долу:
Изтеглете пълната 30-дневна безплатна пътека на Kutools за Excel сега!
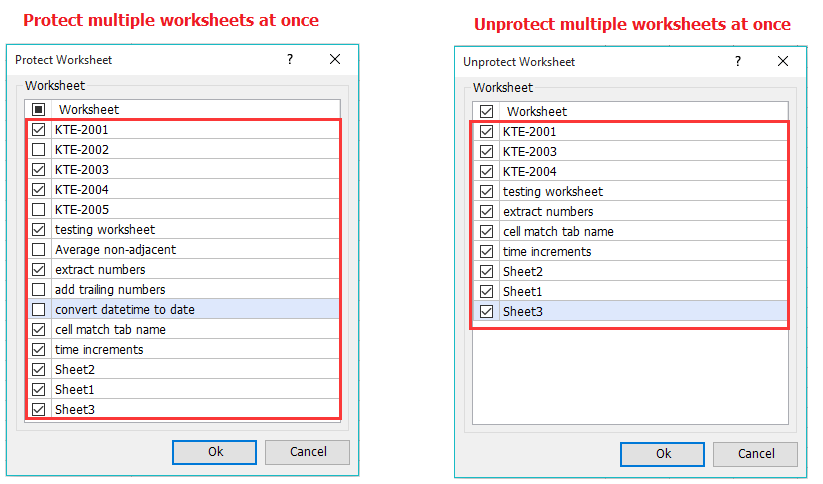
Най-добрите инструменти за продуктивност в офиса
Усъвършенствайте уменията си за Excel с Kutools за Excel и изпитайте ефективност, както никога досега. Kutools за Excel предлага над 300 разширени функции за повишаване на производителността и спестяване на време. Щракнете тук, за да получите функцията, от която се нуждаете най-много...

Раздел Office Внася интерфейс с раздели в Office и прави работата ви много по-лесна
- Разрешете редактиране и четене с раздели в Word, Excel, PowerPoint, Publisher, Access, Visio и Project.
- Отваряйте и създавайте множество документи в нови раздели на един и същ прозорец, а не в нови прозорци.
- Увеличава вашата производителност с 50% и намалява стотици кликвания на мишката за вас всеки ден!

