Как да заключите екрана, за да предотвратите превъртане в работния лист на Excel?
Обикновено можете да превъртите лентата за превъртане във всяка посока на работния лист, но понякога трябва да блокирате превъртането и да запазите екрана на работния лист до определена област - A1:M100, например. В Excel, как бихте могли да завършите тази работа бързо и лесно?
Заключете екрана на работния лист, за да предотвратите превъртане с ръчно задаване на свойствата
Заключете екрана на работния лист, за да предотвратите превъртане с VBA код
Заключете екрана на работния лист, за да предотвратите превъртане с Kutools за Excel с едно щракване
Заключете екрана на работния лист, за да предотвратите превъртане с ръчно задаване на свойствата
Всъщност можете да отидете на Имоти кутия за задаване на ScrollArea до адреса на необходимия диапазон. Моля, направете следното:
1. Отидете до работния лист, който искате да заключите областта на екрана.
2. След това кликнете Софтуерен Инженер > Имоти, В Имоти диалогов прозорец, въведете адреса на диапазона (A1:M100) имате нужда от ScrollArea текстово поле, вижте екранна снимка:
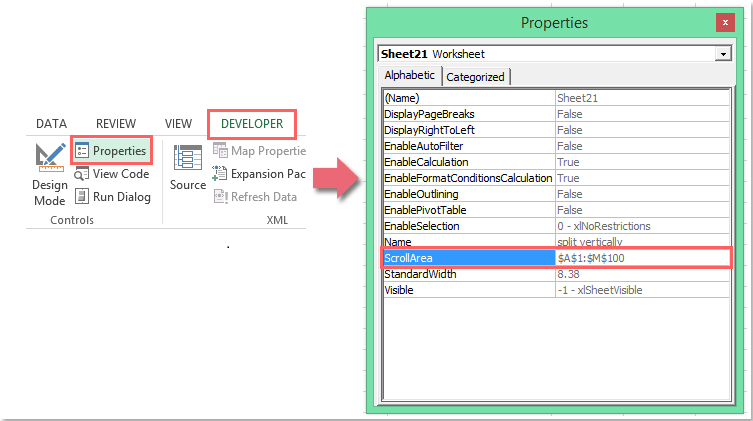
3. След това затворете Имоти и сега ще бъдете ограничени да щракнете или превъртите до клетките извън диапазона, който сте посочили в Имоти диалогов прозорец.
Забележки:
1. Адресът на клетката, който въвеждате, трябва да бъде непрекъснат диапазон.
2. Ако искате да изчистите заключването на зоната за превъртане, просто трябва да изтриете адреса на диапазона от Свойства на ScrollArea кутия в горната стъпка 2.
3. Тази настройка ще бъде невалидна, когато отворите работната книга следващия път.
Съвети: Ако Софтуерен Инженер не се показва във вашата лента, можете да видите това Как да покажа/покажа раздела за програмисти в лентата на Excel 2007/2010/2013? статия, за да го покаже.
Заключете екрана на работния лист, за да предотвратите превъртане с VBA код
Ето и прост код за решаване на тази задача, моля, направете следното:
1. Задръжте натиснат ALT + F11 за да отворите Microsoft Visual Basic за приложения прозорец.
2. Щракнете Поставете > Модулии поставете следния код в Модули Window.
VBA код: Заключете екрана на работния лист, за да предотвратите превъртане
Private Sub Workbook_Open()
Sheets("Sheet1").ScrollArea = "A1:M100"
End Sub
3. След това натиснете F5 за да стартирате този код и вашата област за превъртане на посочения лист и диапазон е зададена успешно.
бележки:
1. В горния код, Sheet1 е работният лист и A1:M100 е диапазонът от клетки, който искате да се използва само, можете да ги промените според вашите нужди.
2. За да отмените заключването на екрана на работния лист, моля, приложете следния код:
VBA код: Отменете заключването на екрана на работния лист
Private Sub Workbook_Open()
Sheets("Sheet1").ScrollArea = ""
End Sub
Заключете екрана на работния лист, за да предотвратите превъртане с Kutools за Excel с едно щракване
Ако имате Kutools за Excel, Със своята Задаване на зона за превъртане помощна програма, можете бързо да заключите и скриете друга посока извън избрания диапазон само с едно щракване.
| Kutools за Excel : с повече от 300 удобни добавки за Excel, безплатни за изпробване без ограничение за 30 дни. |
След инсталиране Kutools за Excel, моля, направете следното:
1. Изберете диапазона, който искате да използвате само и след това щракнете Kutools > Покажи скрий > Задаване на зона за превъртане, вижте екранна снимка:

2. И само избраните от вас клетки могат да се използват, други са скрити и не могат да бъдат преглеждани или редактирани. Вижте екранна снимка:

Забележка: За да покажете други клетки, трябва да щракнете Kutools > Покажи скрий > Показване на всички диапазони, вижте екранна снимка:

Изтеглете и изпробвайте безплатно Kutools за Excel сега!
Демонстрация: Заключете екрана на работния лист, за да предотвратите превъртане с Kutools за Excel с едно щракване
Най-добрите инструменти за продуктивност в офиса
Усъвършенствайте уменията си за Excel с Kutools за Excel и изпитайте ефективност, както никога досега. Kutools за Excel предлага над 300 разширени функции за повишаване на производителността и спестяване на време. Щракнете тук, за да получите функцията, от която се нуждаете най-много...

Раздел Office Внася интерфейс с раздели в Office и прави работата ви много по-лесна
- Разрешете редактиране и четене с раздели в Word, Excel, PowerPoint, Publisher, Access, Visio и Project.
- Отваряйте и създавайте множество документи в нови раздели на един и същ прозорец, а не в нови прозорци.
- Увеличава вашата производителност с 50% и намалява стотици кликвания на мишката за вас всеки ден!
