Как да маркирате последния дублиран ред/клетка в Excel?
Ако изберете клетки и щракнете Начало > Условно форматиране > Маркирайте правилата за клетки > Дублирани стойности в Excel всички дублирани клетки ще бъдат маркирани. Но тази статия ще въведе някои методи за маркиране само на последните дублирани клетки в посочената колона, маркиране на цели редове въз основа на последните дублирани клетки в посочената колона и маркиране на последните дублирани редове в Excel.
Маркирайте последния дублиран ред/клетка с помощна колона
Маркирайте последния дублиран ред/клетка с Kutools за Excel

Автоматично маркирайте активния ред и колона с Kutools за Excel
Когато избирате клетка в Excel, обикновено се маркира само активната клетка. Въпреки това, Kutools за Excel's Оформление за четене помощната програма може автоматично да маркира целия ред и колона на активната клетка автоматично.
Маркирайте последния дублиран ред/клетка с помощна колона
Този метод ще ви насочи да маркирате последните дублиращи се клетки в посочената колона или да маркирате целите редове въз основа на последните дубликати в посочената колона. Моля, направете следното:
1. Изберете празна клетка освен оригиналния диапазон, казва Cell E2, въведете формулата =COUNTIF($A$2:A2,A2) (A2 са първите данни от посочената колона, която ще проверявате дубликати) в него и плъзнете манипулатора за автоматично попълване на тази клетка надолу до диапазона, който ви е необходим.

И тогава помощната колона се добавя освен оригиналния диапазон. Вижте екранна снимка:

2. Изберете помощната колона и щракнете Дата > филтър.

3. Щракнете върху Стрелка бутон  в заглавката на колоната на колоната Helper премахнете отметката от 1 в падащия списък и след това щракнете върху OK бутон. Вижте екранна снимка:
в заглавката на колоната на колоната Helper премахнете отметката от 1 в падащия списък и след това щракнете върху OK бутон. Вижте екранна снимка:

4. Изберете всички филтрирани редове (или клетки) в определената колона или всички филтрирани редове, щракнете върху Начало > Попълнете Colorи след това задайте цвят на запълване от падащия списък. Вижте екранна снимка:

5. Изтрийте колоната Helper, като щракнете с десния бутон върху тази колона и изберете Изтрий от менюто с десен бутон.

Досега маркирахме редовете въз основа на последните дубликати в посочената колона (или маркирахме последните дублирани клетки в посочената колона). Вижте екранна снимка:

Забележка: Този метод ще подчертае дублиращите се клетки/редове, с изключение на първия дублиран. Например има три „Черен чай” в посочената колона, този метод ще подчертае втората и третата клетка „Празен чай” в колоната или ще маркира редове въз основа на втория и третия дубликат.
Маркирайте последния дублиран ред/клетка с Kutools за Excel
Ако имате инсталиран Kutools за Excel, можете да го приложите Изберете Дублирани и уникални клетки помощна програма за маркиране на последните дублирани клетки в определената колона, маркиране на цели редове въз основа на последните дублирани клетки в определената колона или маркиране на последните дублиращи се редове в посочения диапазон.
Kutools за Excel - Снабден с над 300 основни инструмента за Excel. Насладете се на пълнофункционален 30-дневен БЕЗПЛАТЕН пробен период без кредитна карта! Изтегли сега!
1. Изберете посочената колона, в която ще проверите дубликати, и щракнете Kutools > Изберете > Изберете Дублирани и уникални клетки. Вижте екранна снимка:
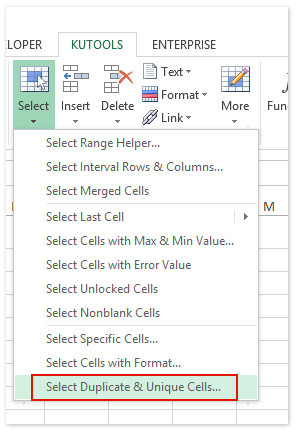
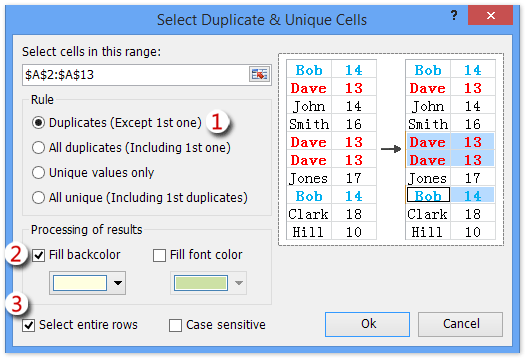
2. В отварящия се диалогов прозорец Изберете дублирани и уникални клетки, моля, направете както е показано на екранната снимка по-горе:
(1) Проверете Дубликати (с изключение на първия) опция в Член раздел;
(2) Проверете Запълване на Backcolor опция и задайте цвят на запълване от падащия списък по-долу;
(3) Не е задължително да проверите Изберете цели редове опция.
За маркиране само на последните дублиращи се клетки в избраната колона, моля, не поставяйте отметка в това Изберете цели редове опция; за маркиране на целите редове въз основа на последните дубликати в избраната колона, моля, проверете това Изберете цели редове опция.
В нашия случай проверяваме Изберете цели редове опция.
3. Щракнете върху Ok бутон, за да приложите тази помощна програма. И тогава излиза диалогов прозорец и ви напомня броя на избраните редове. Просто щракнете върху OK за да го затворите.

И тогава само целите редове с последните дублирани клетки в посочената колона са маркирани. Вижте екранна снимка:

Забележки:
(1) Горните стъпки ще маркират дублиращите се клетки/редове, с изключение на първия дублиран. Например има три „Черен чай” в посочената колона, този метод ще подчертае втората и третата клетка „Празен чай” в колоната или ще маркира редове въз основа на втория и третия дубликат.
(2) The Изберете Дублирани и уникални клетки помощната програма може също така да избира и маркира последните дублиращи се редове в посочения диапазон. Вижте екранна снимка:

Kutools за Excel - Заредете Excel с над 300 основни инструмента. Насладете се на пълнофункционален 30-дневен БЕЗПЛАТЕН пробен период без кредитна карта! Вземи Го Сега
Демонстрация: маркирайте последния дублиран ред/клетка в Excel
Още по темата:
Маркирайте клетки с еднакви/дублирани стойности в Excel
Премахнете дублиращите се редове и запазете най-високите стойности само в Excel
Най-добрите инструменти за продуктивност в офиса
Усъвършенствайте уменията си за Excel с Kutools за Excel и изпитайте ефективност, както никога досега. Kutools за Excel предлага над 300 разширени функции за повишаване на производителността и спестяване на време. Щракнете тук, за да получите функцията, от която се нуждаете най-много...

Раздел Office Внася интерфейс с раздели в Office и прави работата ви много по-лесна
- Разрешете редактиране и четене с раздели в Word, Excel, PowerPoint, Publisher, Access, Visio и Project.
- Отваряйте и създавайте множество документи в нови раздели на един и същ прозорец, а не в нови прозорци.
- Увеличава вашата производителност с 50% и намалява стотици кликвания на мишката за вас всеки ден!


