Как да премахнете клетки или редове, ако не са удебелени в Excel?
Да предположим, че имате диапазон от данни с удебелени клетки и неудебелени клетки, както е показано на екранната снимка по-долу, сега това, от което се нуждаете, е да премахнете клетките или редовете, ако не са удебелени. Вместо да премахвате неудебелени клетки една по една ръчно, този урок ви представя триковете за бързо решаване на проблема в Excel.

Премахнете редовете, ако не са удебелени с VBA
Премахнете клетките, ако не са удебелени, с помощника за намиране и замяна и избор на диапазон
Премахнете редове/клетки, ако не са удебелени с Kutools за Excel ![]()
v Премахнете редовете, ако не са удебелени с VBA
За да премахнете редове, ако не са удебелени, можете да използвате VBA код за обработка.
1. Натиснете F11 + Alt клавиши за активиране на Microsoft Visual Basic за приложения прозорец.
2. кликване Поставете > Модули, след това поставен под VBA код към новия Модули прозорец.
VBA: Премахнете редовете, ако не са удебелени.
Sub DeleteNonBolded()
'UpdatebyKutoolsforExcel20151116
Dim xRg As Range
Dim xDelRg As Range
Dim xAddress As String
Dim xUpdate As Boolean
Dim I As Long
Dim xBold As Variant
On Error Resume Next
xAddress = Application.ActiveWindow.RangeSelection.Address
Set xRg = Application.InputBox("Select a range", "Kutools for Excel", xAddress, , , , , 8)
Set xRg = Application.Intersect(xRg, ActiveSheet.UsedRange)
If xRg Is Nothing Then Exit Sub
If xRg.Areas.Count > 1 Then
MsgBox "This VBA cannot support multiple range", , "Kutools for Excel"
Exit Sub
End If
xUpdate = Application.ScreenUpdating
Application.ScreenUpdating = False
For I = 1 To xRg.Rows.Count
xBold = xRg.Rows(I).Cells.Font.Bold
If TypeName(xBold) = "Boolean" Then
If xBold = False Then
If xDelRg Is Nothing Then
Set xDelRg = xRg.Rows(I).EntireRow
Else
Set xDelRg = Union(xRg.Rows(I).EntireRow, xDelRg)
End If
End If
End If
Next
xDelRg.Delete
Application.ScreenUpdating = xUpdate
End Sub3. Натиснете F5 ключ за изпълнение на VBA кода. В изскачащите Kutools за Excel диалогов прозорец, моля, посочете диапазона, в който ще премахнете редове без удебелени клетки, и щракнете върху OK бутон.

След това можете да видите, че редовете, които не съдържат удебелени клетки, са премахнати


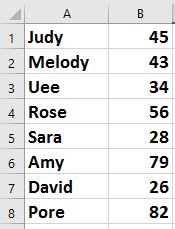
Забележка: редовете могат да бъдат премахнати само когато всички клетки в същия ред не са удебелени.
Премахнете клетките, ако не са удебелени, с помощника за намиране и замяна и избор на диапазон
Ако просто искате да премахнете съдържанието на клетката от неудебелени клетки, можете да използвате функцията Намиране и замяна, за да изберете първо удебелените клетки, след което да използвате Kutools за ExcelЕ Изберете Range Helper за да обърнете избирането на неудебелените клетки, след което премахнете съдържанието.
1. Изберете диапазона от данни, където искате да премахнете неудебелени клетки, и натиснете Ctrl + F да се даде възможност Търсене и заместване и щракнете върху Настроики бутон. Вижте екранна снимка:

2. кликване формат за да отидете на Намерете Формат диалогов прозорец и под Font , изберете Смел от Стил на шрифта списък. Вижте екранна снимка:

3. кликване OK > Намери всичкии всички удебелени клетки са изброени в Търсене и заместване и натиснете Ctrl +A за да изберете всички от тях, след което затворете Търсене и заместване диалогов прозорец. Вижте екранна снимка:

4. След това задръжте тези клетки избрани и щракнете Kutools > Изберете > Изберете Range Helper. Вижте екранна снимка:

5. В изскачащия диалогов прозорец поставете отметка Обратна селекция първо опция и след това изберете оригиналния диапазон от данни. Сега можете да видите, че изборът е обърнат. Вижте екранна снимка:

6. кликване Близо, Сега натиснете Изтрий клавиш за премахване на съдържанието на клетката от неудебелените клетки.

Премахнете редове/клетки, ако не са удебелени с Kutools за Excel
Горните методи не са достатъчно лесни, в този случай можете да използвате Kutools за ExcelЕ Изберете Клетки с формат помощна програма за бързо идентифициране на неудебелени клетки и след това премахването им.
| Kutools за Excel, с повече от 300 удобни функции, прави работата ви по-лесна. |
След безплатно инсталиране Kutools за Excel, моля, направете следното:
1. Изберете диапазона от данни, от който се нуждаете, и щракнете Kutools > Изберете > Изберете Клетки с формат. Вижте екранна снимка:

2. В изскачащия диалог щракнете върху Изберете Форматиране от клетка бутон, за да изберете една неудебелена клетка от диапазона от данни, след което проверете Смел само от списъка по-долу в раздела за шрифтове. Вижте екранна снимка:

3. кликване Okи изскача диалогов прозорец, за да ви напомни броя на избраните клетки, просто щракнете Да да го затворите.

Сега всички неудебелени клетки са избрани и натиснете Изтрий клавиш за премахване на съдържанието на клетката. Или ако искате да премахнете неудебелените редове, щракнете с десния бутон върху някоя от избраните клетки и изберете Изтрий > Цял ред. Вижте екранни снимки:
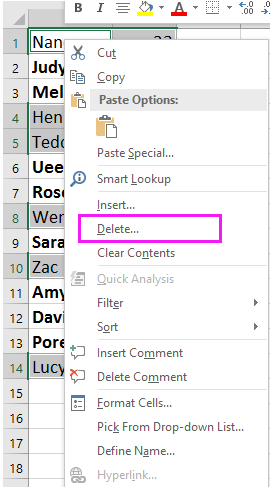

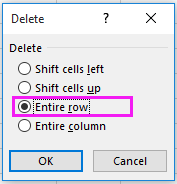
Премахнете клетки/редове, ако не са удебелени
Относителни статии:
- Как да конвертирате хипервръзки в обикновен текст в Excel?
- Как да преброя дали клетките започват или завършват с определен текст в Excel?
- Как да преброя и премахна дубликати от списък в Excel?
Най-добрите инструменти за продуктивност в офиса
Усъвършенствайте уменията си за Excel с Kutools за Excel и изпитайте ефективност, както никога досега. Kutools за Excel предлага над 300 разширени функции за повишаване на производителността и спестяване на време. Щракнете тук, за да получите функцията, от която се нуждаете най-много...

Раздел Office Внася интерфейс с раздели в Office и прави работата ви много по-лесна
- Разрешете редактиране и четене с раздели в Word, Excel, PowerPoint, Publisher, Access, Visio и Project.
- Отваряйте и създавайте множество документи в нови раздели на един и същ прозорец, а не в нови прозорци.
- Увеличава вашата производителност с 50% и намалява стотици кликвания на мишката за вас всеки ден!
