Как да намерите максималната или минималната стойност за всеки ден в диапазон на Excel?
Например в Excel имате диапазон от данни, както е показано на екранната снимка по-долу, и сега искате да намерите максималната или минималната стойност за всеки ден в този диапазон, как можете бързо да разрешите това? Сега представям триковете за бързо и лесно боравене с него в Excel.

Вземете максимална/мин стойност за всеки ден с формула
Изберете максимална/мин стойност за всеки ден с Kutools за Excel
 Вземете максимална/мин стойност за всеки ден с формула
Вземете максимална/мин стойност за всеки ден с формула
В Excel, формулата =MAX(диапазон) or =MIN(диапазон) може да ви помогне да получите максималната или минималната стойност в диапазон.
За да изберете празна клетка под колоната за първия ден, например клетка B6, и въведете тази формула =МАКС(B2:B5) в него и натиснете Въведете ключ, тогава ще получите максимална стойност за първия ден. След това плъзнете манипулатора за автоматично попълване надясно, за да попълните тази формула до клетките, от които се нуждаете, сега получавате всички максимални стойности за всеки ден. Вижте екранна снимка:
 |
 |
Забележка: За да изчислите минималните стойности за всеки ден, моля, приложете тази формула =MIN(B2:B5) в клетка B6 и плъзнете манипулатора й за запълване надясно до клетките, както ви е необходимо.
 Намерете и идентифицирайте максимална/минимална стойност за всеки ден с Kutools за Excel
Намерете и идентифицирайте максимална/минимална стойност за всеки ден с Kutools за Excel
С горния метод на формула обаче не можете да определите къде е максималната стойност за всеки ден. Бъдете спокойни, Kutools за ExcelЕ Изберете клетки с максимална и минимална стойност помощната програма може да ви помогне да намерите и изберете максималните или минималните стойности във всяка колона или всеки ред.
След безплатно инсталиране Kutools за Excel, моля, направете следното:
1. Изберете всички данни, от които искате да разберете максималната или минималната стойност, и щракнете Kutools > Изберете > Изберете клетки с максимална и минимална стойност. Вижте екранна снимка:
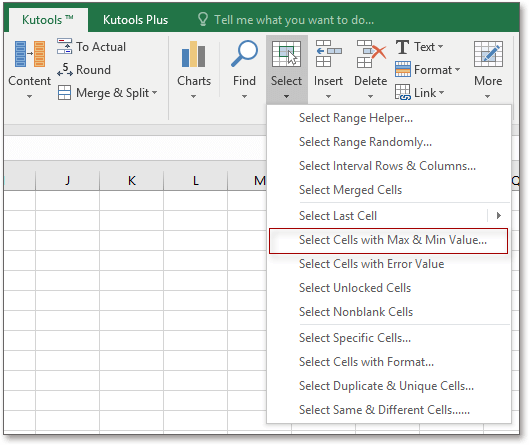
2. В изскачащия диалогов прозорец направете операциите по-долу.
 |
1) Изберете типа клетки, от които искате да намерите максимална или минимална стойност Погледни вътре списък, можете да намерите максималната стойност както в клетки с формула, така и в клетки със стойност, или само в клетки с формула, или само в клетки със стойност; 2) Посочете, за да намерите минимална или максимална стойност в Отиди раздел; 3) Ако искате да намерите максимална стойност въз основа на всяка колона, проверете Цялата колона in база раздел; 4) За да разберете всички максимални стойности, проверете Всички клетки в раздел Избор, ако просто трябва да намерите първата появяваща се максимална стойност, проверете Само първата клетка. |
3. кликване Okи изскача диалогов прозорец, за да ви каже номера на избраната клетка, просто щракнете OK за да го затворите. Сега всички максимални стойности във всяка колона са намерени и избрани. Вижте екранни снимки:
 |
 |
Относителни статии:
- Как да намеря най-голямата отрицателна стойност (по-малко от 0) в Excel?
- Как да намеря най-малката положителна стойност (по-голяма от 0) в Excel?
Най-добрите инструменти за продуктивност в офиса
Усъвършенствайте уменията си за Excel с Kutools за Excel и изпитайте ефективност, както никога досега. Kutools за Excel предлага над 300 разширени функции за повишаване на производителността и спестяване на време. Щракнете тук, за да получите функцията, от която се нуждаете най-много...

Раздел Office Внася интерфейс с раздели в Office и прави работата ви много по-лесна
- Разрешете редактиране и четене с раздели в Word, Excel, PowerPoint, Publisher, Access, Visio и Project.
- Отваряйте и създавайте множество документи в нови раздели на един и същ прозорец, а не в нови прозорци.
- Увеличава вашата производителност с 50% и намалява стотици кликвания на мишката за вас всеки ден!
