Как да копирате работен лист в края на работната книга в Excel?
Тази статия ви показва методи за копиране на определен работен лист в края на работната книга в Excel. Моля, направете следното.
Копирайте текущия работен лист в края на работната книга с функцията за преместване или копиране
Копирайте текущия работен лист в края на работната книга с VBA код
Копирайте определени/множество работни листове в края на работната книга с Kutools за Excel
Копирайте текущия работен лист в края на работната книга с функцията за преместване или копиране
Можете да копирате текущия работен лист в края на работната книга с функцията Преместване или Копиране.
1. Преминете към работния лист, който искате да копирате в края на работната книга, щракнете с десния бутон върху раздела на листа и след това щракнете върху Преместване или копиране от контекстното меню. Вижте екранна снимка:

2. В Преместване или копиране изберете диалоговия прозорец (преместване до края) в Преди лист поле и отметнете Създайте копие поле, след което щракнете върху OK бутон. Вижте екранна снимка:

След това текущият работен лист се копира и се поставя в края на текущата работна книга.
Копирайте текущия работен лист в края на работната книга с VBA код
Можете също да използвате VBA код, за да копирате текущия работен лист в края на работната книга наведнъж.
1. Преминете към листа, който искате да копирате в края на работната книга, и след това натиснете Друг + F11 за да отворите Microsoft Visual Basic за приложения прозорец.
2. В Microsoft Visual Basic за приложения прозорец, кликнете Поставете > Модули. След това копирайте и поставете кода по-долу в прозореца на модула.
VBA код: Копирайте текущия работен лист в края на работната книга
Sub Sample()
ActiveSheet.Copy , Sheets(Sheets.Count)
ActiveSheet.Name = "copied sheet"
End SubЗабележка: В кода „копиран лист“ е името на новия лист след копирането. Моля, променете го според вашите нужди.
3. Натисни F5 ключ за изпълнение на кода. Тогава текущият лист ще бъде копиран в края на работната книга.
Копирайте определени / множество работни листове в края на работната книга с Kutools за Excel
- Копиране на множество работни листове полезност на Kutools за Excel може да ви помогне да копирате определени листове веднъж или няколко пъти в Excel.
Преди да кандидатствате Kutools за Excel, Моля те първо го изтеглете и инсталирайте.
1. кликване Kutools плюс > Работен лист > Копиране на работни листове.

2. В Копиране на множество работни листове диалогов прозорец, трябва да:
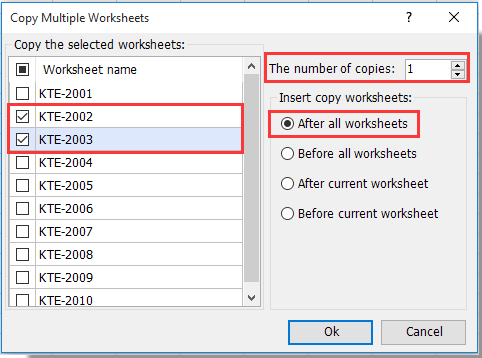
3. След това се появява диалогов прозорец, за да ви каже колко работни листа са успешно копирани, моля, щракнете върху OK за да го затворите.
Сега избраните работни листове се копират в края на работната книга.
Ако искате да имате безплатен пробен период (30 дни) на тази помощна програма, моля, щракнете, за да го изтеглитеи след това преминете към прилагане на операцията съгласно горните стъпки.
Най-добрите инструменти за продуктивност в офиса
Усъвършенствайте уменията си за Excel с Kutools за Excel и изпитайте ефективност, както никога досега. Kutools за Excel предлага над 300 разширени функции за повишаване на производителността и спестяване на време. Щракнете тук, за да получите функцията, от която се нуждаете най-много...

Раздел Office Внася интерфейс с раздели в Office и прави работата ви много по-лесна
- Разрешете редактиране и четене с раздели в Word, Excel, PowerPoint, Publisher, Access, Visio и Project.
- Отваряйте и създавайте множество документи в нови раздели на един и същ прозорец, а не в нови прозорци.
- Увеличава вашата производителност с 50% и намалява стотици кликвания на мишката за вас всеки ден!
