Как да запазите често използван списък и да го използвате повторно в бъдеща работа в Excel?
Да предположим, че имате списък с често използвани имена, какво можете лесно да вмъкнете този списък във всеки работен лист по всяко време, без да ги вмъквате ръчно отново и отново? Ето лесни начини да запазите често използвания списък и да го използвате повторно при бъдеща работа в Excel.
Запазете списъка и го използвайте повторно с функцията за редактиране на персонализиран списък
Лесно запазвайте списък и го използвайте повторно с невероятен инструмент
Запазете списъка и го използвайте повторно с функцията за редактиране на персонализиран списък
Можете да използвате Редактиране на потребителски списък функция за запазване на често използвания списък за следващо използване. Моля, направете следното.
1. Изберете списъка и след това щракнете досие > Настроики.
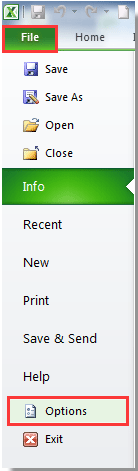
2. В Опции на Excel кликнете върху Подробно в левия прозорец превъртете надолу до общ и след това щракнете върху Редактиране на персонализирани списъци бутон. Вижте екранна снимка:
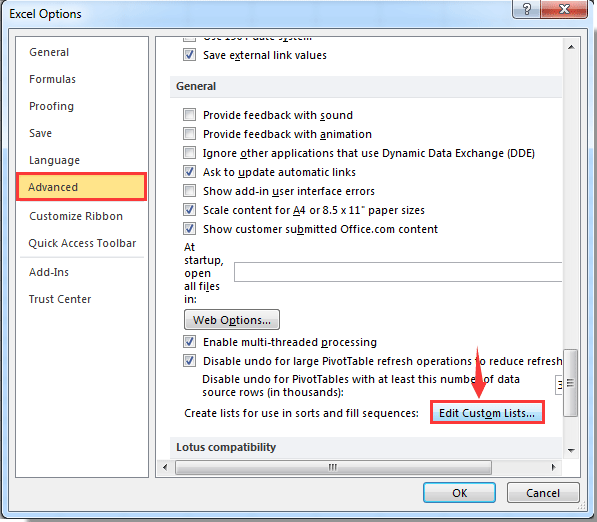
3. В Персонализирани списъци кликнете върху внос бутон за добавяне на стойностите от списъка в Персонализирани списъци и след това щракнете върху OK бутон.

4. Когато се върне към Опции на Excel кликнете върху OK бутон.
5. За да използвате този списък, просто въведете първата стойност на списъка в клетка и след това плъзнете манипулатора за попълване надолу до колоната, за да попълните списъка.

Запазете списъка и го използвайте повторно с невероятен инструмент
- Библиотека с ресурси функция на Kutools за Excel може да помогне за лесно запазване на често използван списък като запис на автоматичен текст и след това да го използвате повторно по всяко време. Моля, както следва
Ако искате да имате безплатен пробен период (30 дни) на тази помощна програма, моля, щракнете, за да го изтеглитеи след това преминете към прилагане на операцията съгласно горните стъпки.
При първото инсталиране Kutools за Excel, навигационният екран ще се отвори и ще се намира от лявата страна на Excel по подразбиране.
1. Преминете към Библиотека с ресурси раздел, като щракнете върху Библиотека с ресурси бутон  в навигация панел.
в навигация панел.

Запазете често използвания списък като автоматичен текст:
 бутон;
бутон;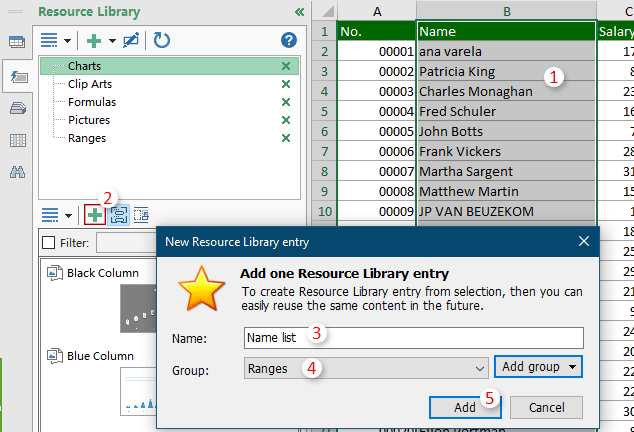
Използвайте лесно списъка в бъдеща работа с няколко кликвания:
След това списъкът с форматиране на клетка ще бъде вмъкнат в колоната, започваща веднага с избраната клетка.
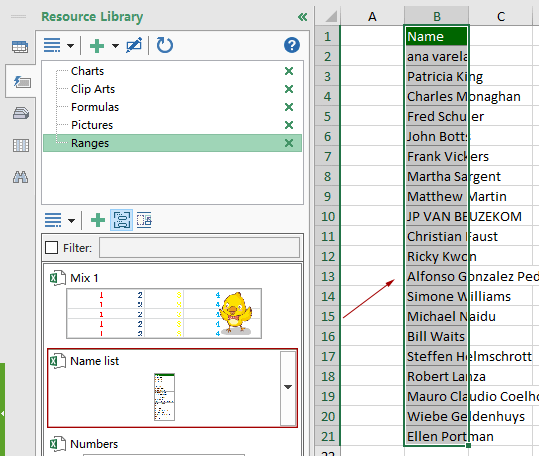
Кликнете, за да научете повече за тази функция.
Ако искате да имате безплатен пробен период (30 дни) на тази помощна програма, моля, щракнете, за да го изтеглитеи след това преминете към прилагане на операцията съгласно горните стъпки.
Още по темата:
- Как да създадете формула за многократна употреба в Excel?
- Как да създадете и вмъкнете запис за автоматичен текст в Excel?
Най-добрите инструменти за продуктивност в офиса
Усъвършенствайте уменията си за Excel с Kutools за Excel и изпитайте ефективност, както никога досега. Kutools за Excel предлага над 300 разширени функции за повишаване на производителността и спестяване на време. Щракнете тук, за да получите функцията, от която се нуждаете най-много...

Раздел Office Внася интерфейс с раздели в Office и прави работата ви много по-лесна
- Разрешете редактиране и четене с раздели в Word, Excel, PowerPoint, Publisher, Access, Visio и Project.
- Отваряйте и създавайте множество документи в нови раздели на един и същ прозорец, а не в нови прозорци.
- Увеличава вашата производителност с 50% и намалява стотици кликвания на мишката за вас всеки ден!
