Как да отидете на конкретен лист в Excel?
Отиването до конкретен лист чрез щракване върху името на раздела е много лесно за много потребители, но ако работната книга е голяма с множество листа, които не могат да бъдат показани всички в раздела, както е показано на екранната снимка по-долу, как можете бързо да намерите лист и да отидете на то?

Отидете до определен лист с десен бутон
Отидете до конкретен лист с VBA
Отидете до конкретен лист с Kutools за Excel![]()
Проверете дали съществува име на лист с Kutools за Excel
 Отидете до определен лист с десен бутон
Отидете до определен лист с десен бутон
В Excel, за да отидете на конкретен лист, можете да използвате десния бутон.
Поставете курсора върху стрелките за отпадъци в долния ляв ъгъл на листа и щракнете с десния бутон, можете да видите, че има изскачащо контекстно меню, което показва първите 15 листа.

Ако в работната ви книга има повече от 15 листа, можете да щракнете Още листове към Активирате диалогов прозорец, в този диалогов прозорец всички листове се показват в него и просто превъртете, за да намерите листа, който искате, и щракнете върху него, за да отидете, за да го активирате.

Забележка: В Excel 2013, Активирате диалоговият прозорец ще изскочи директно, когато щракнете с десния бутон върху стрелките в долния десен ъгъл на Лента за листове.
Ако има толкова много листове в работна книга, това не е добър избор за намиране и преминаване към конкретния лист чрез превъртане.
 Отидете до конкретен лист с VBA
Отидете до конкретен лист с VBA
Има код на VBA, който може да ви помогне бързо да намерите и отидете на конкретен лист в работна книга.
1. Натиснете Alt + F11 ключове заедно и a Microsoft Visual Basic за приложения изскача прозорец.
2. кликване Поставете > Модули, след което поставете под VBA в Модули прозорец.
VBA: Отидете до конкретен лист
Sub GotoSheet()
'UpdatebyKutoolsforExcel20150916
Dim xRet As Variant
Dim xSht As Worksheet
xRet = Application.InputBox("Go to this sheet", "Kutools for Excel")
On Error Resume Next
If xRet = False Then Exit Sub
On Error GoTo 0
On Error Resume Next
Set xSht = Sheets(xRet)
If xSht Is Nothing Then Set xSht = Sheets(Val(xRet))
If xSht Is Nothing Then
MsgBox "This sheet does not exist", , "Kutools for Excel"
Else
xSht.Activate
End If
End Sub3. кликване бягане или натиснете F5 за изпълнение на кода и a Kutools за Excel dailog изскача, след това въведете името на листа, който искате да намерите, и отидете в текстовото поле. Вижте екранна снимка:

4. кликване OK, и сега сте поставили на конкретния лист, който искате.
 Отидете до конкретен лист с Kutools за Excel
Отидете до конкретен лист с Kutools за Excel
с Kutools за Excel, можете да изброите всички имена на листове и след това да намерите името на листа, от което се нуждаете, и да отидете на него.
| Kutools за Excel, с повече от 300 удобни функции, прави работата ви по-лесна. |
След безплатно инсталиране Kutools за Excel, моля, направете следното:
1. кликване Kutools плюс > Работен лист > Създайте списък с имена на листове. Вижте екранна снимка:

2. В изскачащия диалогов прозорец направете следното:
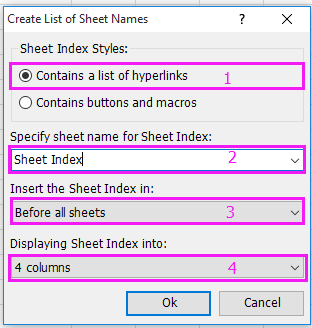
2) Въведете име за вашия нов лист, което ще съдържа всички имена на листове;
3) Посочете място за вмъкване на новия лист;
4) Посочете колко колони искате да поставите имената на листа в лист
3. кликване Ok. Сега се създава нов лист с всички имена на листове,

4. Натиснете Ctrl + F за да отворите Търсене и заместване диалоговия прозорец, след което въведете името на листа, който искате да намерите, в Намерете това, текстово поле. Вижте екранна снимка:

5. кликване Намери всички. Сега листът, от който се нуждаете, е избран (затворете Търсене и заместване диалогов прозорец) и след това просто щракнете върху него, ще отидете на този конкретен лист.
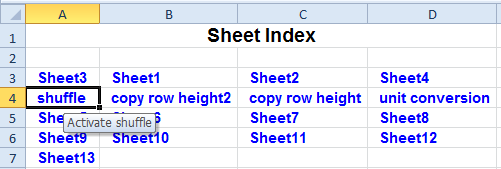
Щракнете тук, за да научите повече за Създаване на списък с имена на листове.
Създайте списък с имена на листове с възможност за щракване
 Проверете дали съществува име на лист с Kutools за Excel
Проверете дали съществува име на лист с Kutools за Excel
Ако просто искате да проверите дали име на лист съществува в работна книга и не е необходимо да го посещавате, мога да ви представя един трик.
След безплатно инсталиране Kutools за Excel, моля, направете следното:
1. кликване Kutools плюс > Работен лист > Преименуване на работни листове. Вижте екранна снимка:

2. След това проверете филтър отметка в изскачащия диалогов прозорец. Вижте екранна снимка:

3. Сега въведете името на листа, което искате да проверите дали съществува, в текстовото поле под филтър, и след като въведете, ако има относителен лист се появява в Работен лист списък, листът съществува в работната книга или не.

Щракнете тук, за да научите повече за Kutools за преименуване на множество работни листове на Excel.
Най-добрите инструменти за продуктивност в офиса
Усъвършенствайте уменията си за Excel с Kutools за Excel и изпитайте ефективност, както никога досега. Kutools за Excel предлага над 300 разширени функции за повишаване на производителността и спестяване на време. Щракнете тук, за да получите функцията, от която се нуждаете най-много...

Раздел Office Внася интерфейс с раздели в Office и прави работата ви много по-лесна
- Разрешете редактиране и четене с раздели в Word, Excel, PowerPoint, Publisher, Access, Visio и Project.
- Отваряйте и създавайте множество документи в нови раздели на един и същ прозорец, а не в нови прозорци.
- Увеличава вашата производителност с 50% и намалява стотици кликвания на мишката за вас всеки ден!
