Как да максимизирам всички колони в Excel?
В Excel ширината на колоната е 8.38 знака по подразбиране, но в много случаи текстовите низове, които въвеждаме в клетките, са по-дълги от този стандарт, така че трябва да увеличим максимално колоните, за да покажем целия текстов низ. Тук представям множество трикове за максимизиране на всички колони в Excel.
Увеличете максимално всички колони за автоматично побиране на съдържанието на клетките
Увеличете всички колони до фиксирана ширина с плъзгане или форматиране
Увеличете максимално всички колони до фиксирана ширина с Kutools за Excel ![]()
 Увеличете максимално всички колони за автоматично побиране на съдържанието на клетките
Увеличете максимално всички колони за автоматично побиране на съдържанието на клетките
Ако искате да увеличите максимално всички колони, за да поберете автоматично съдържанието на клетката си, можете да направите следното:
1. Активирайте работния лист, който искате да максимизирате колоните, и щракнете върху бутона  в горния ляв ъгъл на този работен лист, за да изберете целия работен лист, вижте екранната снимка:
в горния ляв ъгъл на този работен лист, за да изберете целия работен лист, вижте екранната снимка:

2. След това поставете курсора на границата на една от колоните и щракнете двукратно върху нея, след което всички колони автоматично се коригират, за да паснат на съдържанието на клетката. Вижте екранни снимки:


 Увеличете всички колони до фиксирана ширина с плъзгане или форматиране
Увеличете всички колони до фиксирана ширина с плъзгане или форматиране
Ако искате да увеличите колоните до фиксирана ширина, както ви е необходима, можете да плъзнете границата на колоната или да отидете на Форматиране, за да регулирате ширината на колоната.
Плъзгаща граница на колона
щракнете върху бутона в горния ляв ъгъл на активния работен лист, за да изберете всички клетки в работния лист и поставете курсора върху една от границите на колоните, след което плъзнете границата наляво или надясно, за да отговаря на вашите нужди. Вижте екранни снимки:
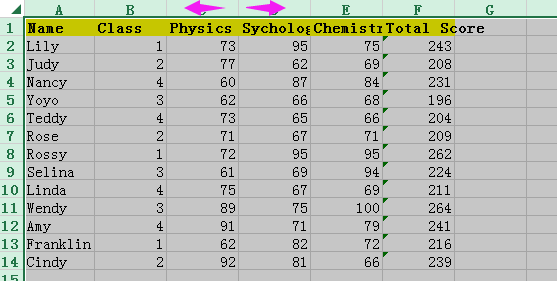

Форматирайте ширината на колоната
Изберете целия работен лист и щракнете Начало > формат > Ширината на колона. Вижте екранна снимка:

След това в пукането Ширината на колона диалогов прозорец, въведете необходимата ви ширина в текстовото поле и щракнете OK бутон. Тук искам да го максимизирам, за да сложа 15 знака. Вижте екранна снимка:
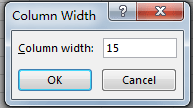
Сега всички колони са увеличени до 15 знака.

Ако искате да увеличите максимално ширината на колоната във фиксиран сантиметър, пиксел, паунд или инч, можете да използвате Kutools за Excel, удобен инструмент за добавки.
 Увеличете максимално всички колони до фиксирана ширина с Kutools за Excel
Увеличете максимално всички колони до фиксирана ширина с Kutools за Excel
с Kutools за Excel инсталиран, можете да кандидатствате Регулиране на размера на клетката помощна програма за промяна на ширината или височината на клетката според нуждите ви.
| Kutools за Excel, с повече от 300 удобни функции, прави работата ви по-лесна. |
След безплатно инсталиране Kutools за Excel, моля, направете следното:
1. Изберете всяка празна клетка и натиснете Ctrl + A клавиши, за да изберете целия работен лист, и щракнете Kutools > формат > Регулиране на размера на клетката. Вижте екранна снимка:

2. След това в Регулиране на размера на клетката изберете единица, която искате да включите Тип единица раздел и проверете Само ширина на колонатаи въведете номера на дължината, от който се нуждаете, в текстовото поле по-долу. Вижте екранна снимка:
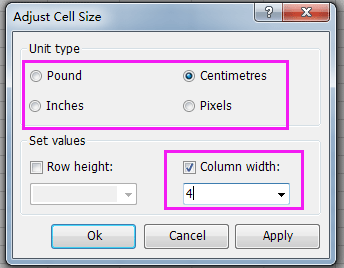
3. кликване Ok. Сега всички ширини на колоните са увеличени до 4 сантиметра.

Съвет:
Ако искате да промените височината на реда заедно, можете да отметнете и двете Височина на реда намлява Ширина на колоната квадратчета за отметка и въведете височината и ширината в текстовите полета.
Щракнете тук, за да научите повече за Kutools за Excel Настройте размера на клетката.
Щракнете тук, за да изтеглите безплатно Kutools за Excel
Най-добрите инструменти за продуктивност в офиса
Усъвършенствайте уменията си за Excel с Kutools за Excel и изпитайте ефективност, както никога досега. Kutools за Excel предлага над 300 разширени функции за повишаване на производителността и спестяване на време. Щракнете тук, за да получите функцията, от която се нуждаете най-много...

Раздел Office Внася интерфейс с раздели в Office и прави работата ви много по-лесна
- Разрешете редактиране и четене с раздели в Word, Excel, PowerPoint, Publisher, Access, Visio и Project.
- Отваряйте и създавайте множество документи в нови раздели на един и същ прозорец, а не в нови прозорци.
- Увеличава вашата производителност с 50% и намалява стотици кликвания на мишката за вас всеки ден!
