Как да изписвам всички букви в клетка или колона в Excel?
За да пишете всички букви, които сте въвели в клетките, може да се наложи да ги въведете отново ръчно. Това отнема много време по време на работа. В тази статия ще ви покажем методи за лесно изписване на главни букви в клетка или колона в Excel.
Напишете всички букви в клетките с формула с главни букви
Напишете всички букви в диапазон с главни букви с VBA код
Напишете всички букви в клетка или колона с главни букви с Kutools за Excel
Напишете всички букви в клетките с формула с главни букви
Можете да използвате формула за главни букви, както следва.
1. Изберете празна клетка в съседство с клетката, която искате да пишете с главни букви.
2. Типова формула = ГОРНО (A1) в Формула Бар, след това натиснете Въведете ключ.

3. Плъзнете Дръжка за пълнене до диапазона, в който трябва да пишете всички букви с главни букви.

Сега всички букви в посочените клетки са главни.
Лесно направете цялата колона с главни или малки букви в Excel:
С помощта на Kutools за Excel's Промяна на Caes помощна програма, можете бързо да промените текстовите низове на главни, малки, правилни, главни и т.н. в колона, както е показано на екранната снимка по-долу. Изтеглете и опитайте сега! (30-дневна безплатна пътека)
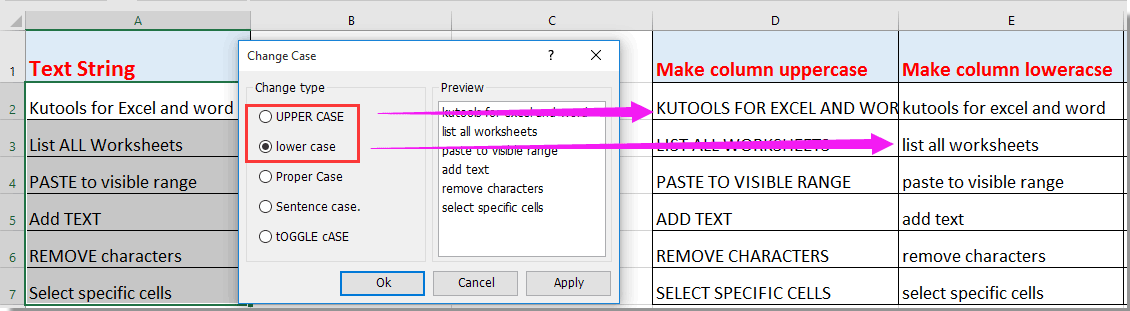
Напишете всички букви в диапазон с главни букви с VBA код
Освен метода на формулата, можете да изпълните VBA код, за да изписвате с главни букви всички букви в диапазон.
1. Натиснете ALT + F11 клавиши едновременно, за да отворите Microsoft Visual Basic приложение прозорец.
2. В Microsoft Visual Basic приложение прозорец, кликнете Поставете > Модули.
3. Копирайте и поставете под VBA кода в прозореца на модула.
VBA код: Напишете с главни букви всички букви в диапазон
Sub ToggleCase()
Dim Rng As Range
Dim WorkRng As Range
On Error Resume Next
xTitleId = "KutoolsforExcel"
Set WorkRng = Application.Selection
Set WorkRng = Application.InputBox("Range", xTitleId, WorkRng.Address, Type: = 8)
For Each Rng In WorkRng
Rng.Value = VBA.UCase(Rng.Value)
Next
End Sub4. В изскачащия диалогов прозорец изберете диапазона с букви, които искате да направите главни, и след това щракнете върху OK бутон. Вижте екранна снимка:

След това всички букви в избрания диапазон веднага се записват с главни букви.

Напишете всички букви в клетка или колона с главни букви с Kutools за Excel
Тук ви представяме Промяна на делото полезност на Kutools за Excel, с тази помощна програма можете лесно да пишете всички букви в избран диапазон или цялата колона в Excel.
Преди да кандидатствате Kutools за Excel, Моля те първо го изтеглете и инсталирайте.
1. Изберете диапазона или цялата колона, в която искате да изписвате главни букви, и щракнете Kutools > Текст > Промяна на делото. Вижте екранна снимка:

2. В Промяна на делото диалогов прозорец, изберете ГЛАВНА БУКВА опция и след това щракнете върху OK бутон. Вижте екранна снимка:

Сега всички букви в избрания диапазон или цялата колона са главни наведнъж.
Ако искате да имате безплатен пробен период (30 дни) на тази помощна програма, моля, щракнете, за да го изтеглитеи след това преминете към прилагане на операцията съгласно горните стъпки.
Най-добрите инструменти за продуктивност в офиса
Усъвършенствайте уменията си за Excel с Kutools за Excel и изпитайте ефективност, както никога досега. Kutools за Excel предлага над 300 разширени функции за повишаване на производителността и спестяване на време. Щракнете тук, за да получите функцията, от която се нуждаете най-много...

Раздел Office Внася интерфейс с раздели в Office и прави работата ви много по-лесна
- Разрешете редактиране и четене с раздели в Word, Excel, PowerPoint, Publisher, Access, Visio и Project.
- Отваряйте и създавайте множество документи в нови раздели на един и същ прозорец, а не в нови прозорци.
- Увеличава вашата производителност с 50% и намалява стотици кликвания на мишката за вас всеки ден!
