Как да промените/редактирате източника на данни/осите/легендите на Pivot Chart в Excel?
Може да сте забелязали, че Pivot Chart не поддържа потребителите да променят своя източник на данни в Excel. В някои случаи обаче трябва да промените източника на данни на обобщена диаграма. Тази статия ще ви покаже как да промените източника на данни на обобщена диаграма, както и да промените оста и легендите на обобщена диаграма в Excel.
- Промяна на редактиране на оста/легендите на Pivot Chart в Excel
- Променете/редактирайте източника на данни на Pivot Chart в Excel
Променете или редактирайте осите/легендите на Pivot Chart в Excel
Всъщност е много лесно да промените или редактирате оста и легендите на обобщената диаграма в списъка с файлове в Excel. И можете да направите следното:
Стъпка 1: Изберете обобщената диаграма, чиято ос и легенди искате да промените, и след това покажете панела със списък с файлове, като щракнете върху Зареден списък бутона на Анализирам раздела.

Забележка: По подразбиране панелът Списък с полета ще се отвори, когато щракнете върху осевата диаграма.
Стъпка 2: Отидете на Ос (Категории) раздел или Легенда (серия) раздел в панела Списък с файлове, плъзнете всички полета извън прозореца Списък с полета.
След това ще видите, че всички оси или легенди са премахнати от обобщената диаграма.
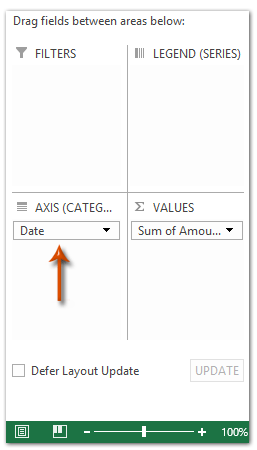
Стъпка 3: Сега отидете на Изберете полета, които да добавите към отчета раздел в панела Списък на полета, плъзнете файла към Ос (Категории) sдействие или Легенда (серия) раздел.
Забележка: Можете също да щракнете с десния бутон върху полето и да изберете Добавяне към полетата на оста (категории) or Добавяне към полетата на легендата (серия) от менюто с десен бутон.

Променете/редактирайте източника на данни на Pivot Chart в Excel
Ако искате да промените източника на данни на обобщена диаграма в Excel, трябва да прекъснете връзката между тази обобщена диаграма и нейните изходни данни на обобщена таблица и след това да добавите източник на данни за нея. И можете да направите следното:
Стъпка 1: Изберете обобщената диаграма, за която ще промените нейния източник на данни, и я изрежете с натискане на Ctrl + X клавиши едновременно.
Стъпка 2: Създайте нова работна книга с натискане на Ctrl + N клавиши едновременно и след това поставете изрязаната обобщена диаграма в тази нова работна книга с натискане Ctrl + V клавиши едновременно.
Стъпка 3: Сега изрежете обобщената диаграма от новата работна книга и след това я поставете в оригиналната работна книга.
Стъпка 4: Щракнете с десния бутон върху поставената обобщена диаграма в оригиналната работна книга и изберете Изберете Данни от менюто с десен бутон.
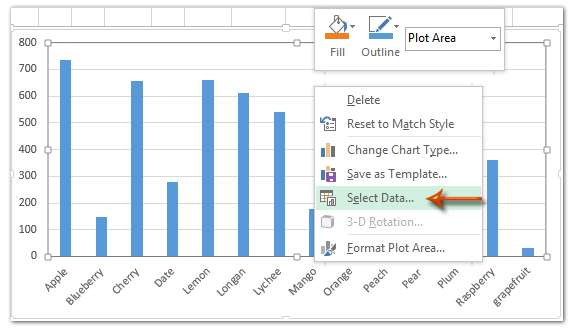
Стъпка 5: В изхвърлящия диалогов прозорец Избор на източник на данни поставете курсора в Диапазон от данни на диаграмата и след това изберете новите изходни данни във вашата работна книга и щракнете върху OK бутон.

Досега източникът на данни на обобщената диаграма вече е променен.
Най-добрите инструменти за продуктивност в офиса
Усъвършенствайте уменията си за Excel с Kutools за Excel и изпитайте ефективност, както никога досега. Kutools за Excel предлага над 300 разширени функции за повишаване на производителността и спестяване на време. Щракнете тук, за да получите функцията, от която се нуждаете най-много...

Раздел Office Внася интерфейс с раздели в Office и прави работата ви много по-лесна
- Разрешете редактиране и четене с раздели в Word, Excel, PowerPoint, Publisher, Access, Visio и Project.
- Отваряйте и създавайте множество документи в нови раздели на един и същ прозорец, а не в нови прозорци.
- Увеличава вашата производителност с 50% и намалява стотици кликвания на мишката за вас всеки ден!
