Как да добавя хоризонтални граници само в определен диапазон в Excel?
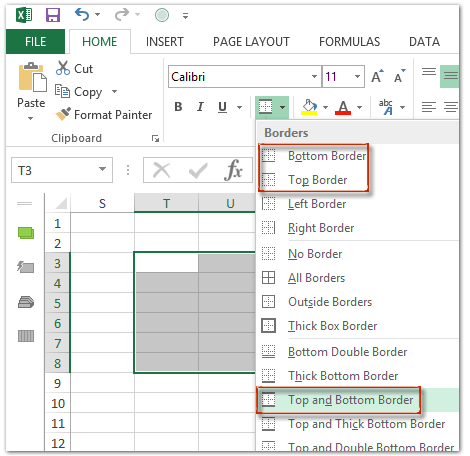
Обикновено можем лесно да добавим долна граница и горна граница за избран диапазон лесно, като щракнете върху съответната Граница бутона на Начало раздел, както е показано на екранната снимка по-долу. Понякога обаче трябва да добавите всички хоризонтални граници към диапазона, включително хоризонтална средна линия, как бихте могли да го разрешите? Тук ще представя няколко начина за добавяне на хоризонтални граници само в определен диапазон в Excel.
Добавете хоризонтални граници само с манипулатора за попълване в Excel
Преди да въведете съдържание в клетки, можете да добавите горна граница и долна граница за първия ред в конкретния диапазон и след това да приложите формата на този ред към други редове с манипулатора за попълване в Excel. И можете да направите следното:
1. Изберете първия ред в конкретния диапазон, където ще добавите само хоризонтални рамки.
2. Добавете горна и долна граница, като щракнете върху стрелката отстрани Граница бутон> Горна и долна граница на Начало раздела.

3. Преместете мишката в долния десен ъгъл на избрания ред, когато курсорът се промени на кръст, плъзнете манипулатора за запълване към редовете, които искате да приложите Горна и Долна граница.

След това ще видите само хоризонтални рамки, добавени в конкретния диапазон в Excel, вижте екранната снимка по-долу:

Забележка: Този метод работи добре в празен диапазон. Ако вече е имало съдържание в диапазона, този метод ще изчисти оригиналното съдържание и ще запълни със съдържанието на първия ред.
Комбинирайте лесно няколко работни листа/работни книги в един работен лист/работна книга
Може да е досадно да комбинирате десетки листове от различни работни книги в един лист. Но с Kutools за Excel Комбинирайте (работни листове и работни тетрадки) помощна програма, можете да го направите само с няколко кликвания!

Добавете хоризонтални граници само с персонализирана рамка в Excel
Всъщност можем лесно да персонализираме стила на границата с хоризонтални граници само в Excel.
1. Изберете диапазона, към който искате да добавите само хоризонтални рамки.
2. Кликнете върху стрелката отстрани Граница бутон> Още граници на Начало раздела.

3. В отварящия се диалогов прозорец Форматиране на клетки отидете на Граница и след това щракнете, за да маркирате всички хоризонтални граници в Граница раздел. Вижте екранна снимка по-долу:
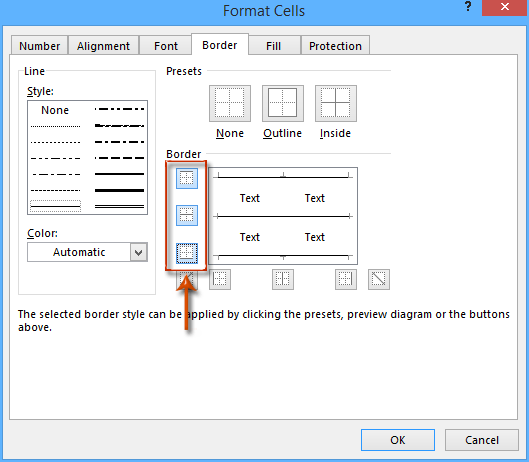
4, Кликнете на OK бутон, за да приложите тази персонализирана рамка.
След това ще видите персонализираната граница само с хоризонтални граници, която се добавя към избрания диапазон наведнъж.

Най-добрите инструменти за продуктивност в офиса
Усъвършенствайте уменията си за Excel с Kutools за Excel и изпитайте ефективност, както никога досега. Kutools за Excel предлага над 300 разширени функции за повишаване на производителността и спестяване на време. Щракнете тук, за да получите функцията, от която се нуждаете най-много...

Раздел Office Внася интерфейс с раздели в Office и прави работата ви много по-лесна
- Разрешете редактиране и четене с раздели в Word, Excel, PowerPoint, Publisher, Access, Visio и Project.
- Отваряйте и създавайте множество документи в нови раздели на един и същ прозорец, а не в нови прозорци.
- Увеличава вашата производителност с 50% и намалява стотици кликвания на мишката за вас всеки ден!
