Как да преместите конкретна диаграма в нов лист в Excel?
След като създадете диаграма в работен лист, можете да преместите тази диаграма в друг работен лист, както ви е необходимо. В тази статия ще ви покажем как да преместите конкретна диаграма в нов лист в Excel.
Преместете диаграма в нов лист в Excel
 Преместете диаграма в нов лист в Excel
Преместете диаграма в нов лист в Excel
Можете да направите следното, за да преместите конкретна диаграма в нов лист в Excel.
1. Изберете диаграмата, която искате да преместите в нов лист.
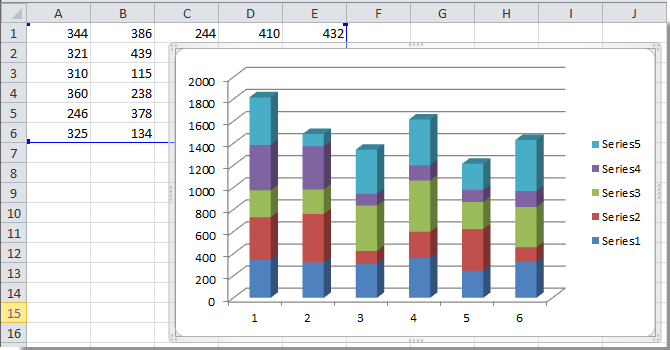
2. След като изберете диаграмата, Инструменти за диаграми разделът е активиран. Моля щракнете Дизайн > Преместване на диаграмата. Вижте екранна снимка:

3. В Преместване на диаграмата диалогов прозорец, трябва да:
1). Ако искате да преместите диаграмата в нов лист с диаграма, моля, проверете Нов лист опция, въведете име на лист и щракнете върху OK бутон;
2). Ако просто искате да преместите диаграмата като обект към съществуващ работен лист от текущата работна книга, моля, изберете Обект в опция, посочете работен лист в падащия списък и накрая щракнете върху OK бутон. Вижте екранна снимка:

След като кликнете върху OK бутон, диаграмата ще бъде преместена в листа, както желаете.
Най-добрите инструменти за продуктивност в офиса
Усъвършенствайте уменията си за Excel с Kutools за Excel и изпитайте ефективност, както никога досега. Kutools за Excel предлага над 300 разширени функции за повишаване на производителността и спестяване на време. Щракнете тук, за да получите функцията, от която се нуждаете най-много...

Раздел Office Внася интерфейс с раздели в Office и прави работата ви много по-лесна
- Разрешете редактиране и четене с раздели в Word, Excel, PowerPoint, Publisher, Access, Visio и Project.
- Отваряйте и създавайте множество документи в нови раздели на един и същ прозорец, а не в нови прозорци.
- Увеличава вашата производителност с 50% и намалява стотици кликвания на мишката за вас всеки ден!

