Как да попълвам автоматично дата или само последователност от делнични дни в Excel?
В Excel функцията AutoFill е широко използвана от нас. Но знаете ли, че можем също така да попълваме дати или само дни от седмицата, месеци или години с функцията за автоматично попълване? Този урок ще ви покаже начина за автоматично попълване на дати или само делнични дни/месеци/години в Excel.
Серия от дати за автоматично попълване или дни от седмицата/месеци/години в Excel
 Серия от дати за автоматично попълване или дни от седмицата/месеци/години в Excel
Серия от дати за автоматично попълване или дни от седмицата/месеци/години в Excel
Серия от дати за автоматично попълване
1. За да попълните поредицата от дати, първо трябва да изберете диапазон, който искате да попълните поредицата от дати, и след това щракнете с десния бутон, за да изберете Форматиране на клетки. Вижте екранна снимка:
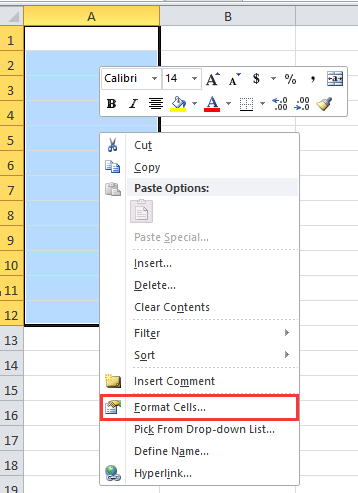
2. В Форматиране на клетки кликнете върху Телефон за връзка: и щракнете върху Дата от категория списък, след което изберете желания тип дата от Тип списък. Вижте екранна снимка:

3. кликване OK за затваряне на диалоговия прозорец. След това в първата клетка от избрания диапазон въведете началната дата, от която се нуждаете. Вижте екранна снимка:

4. След това плъзнете манипулатора за автоматично попълване до диапазона, който сте форматирали в горните стъпки, и попълнете серията от дати. Вижте екранна снимка:
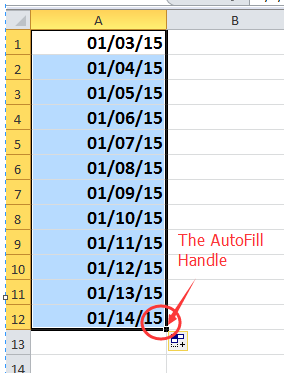
тип: Ако стилът на датата по подразбиране може да отговори на вашите нужди, просто пропуснете стъпка 1 и стъпка 2 и започнете операцията си от стъпка 3.
Автоматично попълване само на делничните дни
1. Първо трябва да изберете диапазон, който искате да запълни делничните дни, и след това щракнете с десния бутон, за да изберете Форматиране на клетки, след което форматирайте клетките като типа дата, който искате в Форматиране на клетки диалогов прозорец.
2. В първата клетка на избрания диапазон и въведете началния ден от седмицата в нея. Вижте екранна снимка:
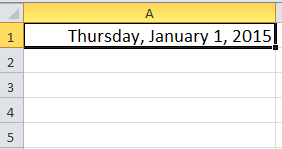
3. Плъзнете манипулатора за автоматично попълване до диапазона, който сте форматирали в горните стъпки. Вижте екранна снимка:

4. След това кликнете Начало > Напълнете > Серия, и в Серия диалог, проверка Колона, Дата намлява делничен настроики. Вижте екранни снимки:

5. кликване OK. След това можете да видите, че в клетките са попълнени само дни от седмицата.

Съвет:
1. Ако искате да попълвате датите хоризонтално, отметнете Редове in Серия диалогов прозорец.
2. Можете също така да попълните само месеци или години в клетки с отметка Месеци or Години опция в диалоговия прозорец Серия.
Само месец за автоматично попълване Само години за автоматично попълване


3. Можете също така да използвате Опция за попълване за да изберете датата, която искате да попълните. Вижте екранна снимка:

Относителни статии:
Най-добрите инструменти за продуктивност в офиса
Усъвършенствайте уменията си за Excel с Kutools за Excel и изпитайте ефективност, както никога досега. Kutools за Excel предлага над 300 разширени функции за повишаване на производителността и спестяване на време. Щракнете тук, за да получите функцията, от която се нуждаете най-много...

Раздел Office Внася интерфейс с раздели в Office и прави работата ви много по-лесна
- Разрешете редактиране и четене с раздели в Word, Excel, PowerPoint, Publisher, Access, Visio и Project.
- Отваряйте и създавайте множество документи в нови раздели на един и същ прозорец, а не в нови прозорци.
- Увеличава вашата производителност с 50% и намалява стотици кликвания на мишката за вас всеки ден!
