Как да игнорирате грешки при използване на функцията Vlookup в Excel?
Обикновено, ако в референтна таблица съществуват клетки с грешки, функцията Vlookup също ще върне грешките. Вижте екранната снимка по-долу. Някои потребители може да не искат да показват грешките в новата таблица, следователно как да игнорирате грешките на оригиналната референтна таблица, когато прилагате функцията Vlookup в Excel? Тук препоръчваме два метода за бързо разрешаване.

- Игнорирайте грешките, когато използвате VLOOKUP, като промените оригиналната справочна таблица
- Игнорирайте грешките, когато използвате VLOOKUP, като комбинирате функциите Vlookup и IF
- Игнорирайте грешки при използване на VLOOKUP от невероятен инструмент
Игнорирайте грешките, когато използвате VLOOKUP, като промените оригиналната справочна таблица
Този метод ще ви преведе през промяната на оригиналната референтна таблица и ще получите нова колона/таблица без стойности на грешки и след това ще приложите функцията Vlookup в тази нова колона/таблица в Excel.
1. Освен оригиналната справочна таблица, вмъкнете празна колона и въведете име на колона за нея.
В нашия случай вмъквам празна колона точно в колоната за възраст и въвеждам името на колоната за възраст (игнориране на грешка) в клетка D1.
2. Сега в клетка D2 въведете формулата по-долу и след това плъзнете манипулатора за запълване до диапазона, от който се нуждаете.
=АКО(ISERROR(C2),"",C2)

Сега в новата колона Възраст (Игнориране на грешка) клетките за грешка се заменят с празни.
3. Сега отидете до клетката (клетка G2 в нашия случай), където ще получите стойностите на vlookup, въведете формулата по-долу и плъзнете манипулатора за запълване до диапазона, от който се нуждаете.
=VLOOKUP(F2,$A$2:$D$9,4,НЕВЯРНО)

Сега ще видите дали е грешка в оригиналната референтна таблица, функцията Vlookup ще върне празно.
Приложете бързо функцията VLOOKUP и игнорирайте грешките в Excel
Функцията VLOOKUP ще върне 0, ако съответстващата стойност не съществува, или ще върне грешка #N/A, възникнала по различни причини в Excel. За да игнорирате грешките на VLOOKUP, може да се наложи да промените формулите на VLOOKUP една по една ръчно. Тук, с Заменете 0 или #N/A с празно или посочена стойност функция на Kutools за Excel, можете лесно да избегнете връщането на стойности за грешки.
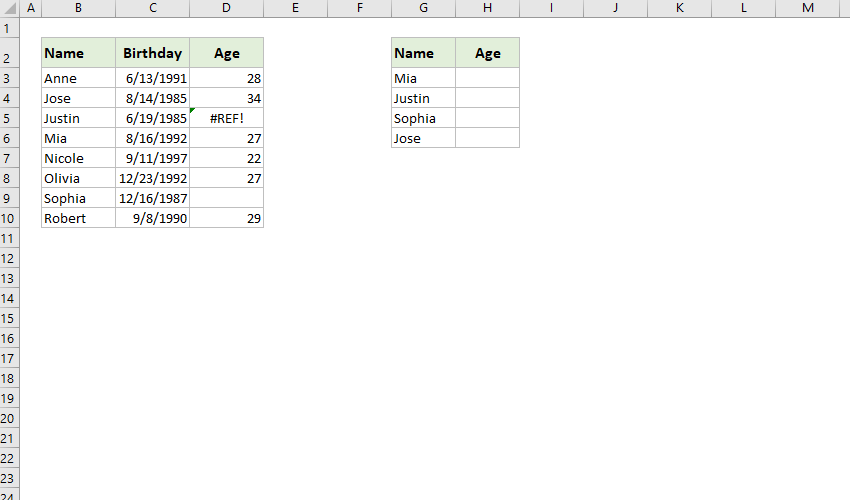
Kutools за Excel - Заредете Excel с над 300 основни инструмента. Насладете се на пълнофункционален 30-дневен БЕЗПЛАТЕН пробен период без кредитна карта! Вземи Го Сега
Игнорирайте грешките, когато използвате VLOOKUP, като комбинирате функциите Vlookup и IF
Понякога може да не искате да модифицирате оригиналната референтна таблица, поради което комбинирането на функцията Vlookup, функцията IF и функцията ISERROR може да ви помогне да проверите дали vlookup връща грешки и да игнорирате тези грешки с лекота.
Отидете до празна клетка (в нашия случай отиваме до клетка G2), въведете формулата по-долу и след това плъзнете манипулатора за попълване до диапазона, от който се нуждаете.
=IF(ISERROR(VLOOKUP(F2,$A$2:$C $9,3,FALSE)),"",VLOOKUP(F2,$A$2:$C $9,3,FALSE))

В горната формула:
- F2 е клетката, съдържаща съдържание, което искате да съпоставите в оригиналната референтна таблица
- $A$2:$C $9 е оригиналната справочна таблица
- Тази формула ще върне празно, ако съответстващата стойност е грешка в оригиналната справочна таблица.
 |
Формулата е твърде сложна за запомняне? Запазете формулата като запис на автоматичен текст за повторно използване само с едно кликване в бъдеще! Чети повече… Безплатен пробен период |
Игнорирайте грешки при използване на VLOOKUP от невероятен инструмент
Ако сте инсталирали Kutools за Excel, можете да го приложите Заменете 0 или #N/A с празно или посочена стойност за игнориране на грешки при прилагане на функцията VLOOKUP в Excel. Моля, направете следното:
Kutools за Excel- Включва повече от 300 удобни инструмента за Excel. Пълен безплатен пробен период за 30 дни, не се изисква кредитна карта! Вземи Го Сега
1. Щракнете Kutools > Супер ТЪРСЕНЕ > Заменете 0 или #N/A с празно или посочена стойност за да активирате тази функция.

2. В изскачащия диалогов прозорец, моля, направете следното:

(1) в Търсене на стойности моля, изберете диапазона, съдържащ стойностите за търсене.
(2) в Изходен диапазон поле, моля, изберете целевия диапазон, в който ще поставите върнатите стойности.
(3) Изберете как да обработвате грешките при връщане. Ако искате да не се показват грешки, моля, отбележете Заменете стойността за грешка 0 или #N/A с празна опция; и ако искате да маркирате грешките с текст, моля, отбележете Заменете стойността за грешка 0 или #N/A с определена стойност опция и въведете посочения текст в полето по-долу;
(4) в Обхват на данните поле, моля, изберете таблицата за справка;
(5) в Ключова колона поле, моля, изберете посочената колона, съдържаща стойностите за търсене;
(6) в Колона за връщане моля, изберете посочената колона, съдържаща съответстващите стойности.
3, Кликнете на OK бутон.
Сега ще видите, че стойностите, съвпадащи с търсените стойности, са открити и поставени в диапазона на местоназначението, а грешките са поставени с празно място или също с посочения текст.

Още по темата:
Най-добрите инструменти за продуктивност в офиса
Усъвършенствайте уменията си за Excel с Kutools за Excel и изпитайте ефективност, както никога досега. Kutools за Excel предлага над 300 разширени функции за повишаване на производителността и спестяване на време. Щракнете тук, за да получите функцията, от която се нуждаете най-много...

Раздел Office Внася интерфейс с раздели в Office и прави работата ви много по-лесна
- Разрешете редактиране и четене с раздели в Word, Excel, PowerPoint, Publisher, Access, Visio и Project.
- Отваряйте и създавайте множество документи в нови раздели на един и същ прозорец, а не в нови прозорци.
- Увеличава вашата производителност с 50% и намалява стотици кликвания на мишката за вас всеки ден!
