Как да приложа шаблон към съществуваща диаграма/работна книга в Excel?
Да предположим, че има шаблон на точкова диаграма, в която точковите точки са маркирани с икони и хоризонталната ос се показва във формат "м/д", сега как бихме могли да приложим този шаблон на точкова диаграма към други съществуващи точкови диаграми в Excel? И какво ще стане, ако приложим бързо шаблон на Excel към съществуваща работна книга? В тази статия говорим за това как да приложим шаблони към съществуваща диаграма или работна книга в Excel.
- Приложете шаблон към съществуваща диаграма в Excel
- Приложете шаблон към съществуваща работна книга в Excel
Приложете шаблон към съществуваща диаграма в Excel
Следните стъпки ще ви насочат лесно да приложите шаблон на диаграма към съществуваща диаграма в Excel.
Стъпка 1: Щракнете с десния бутон върху съществуващата диаграма и изберете Промяна на типа на диаграмата от падащия списък.
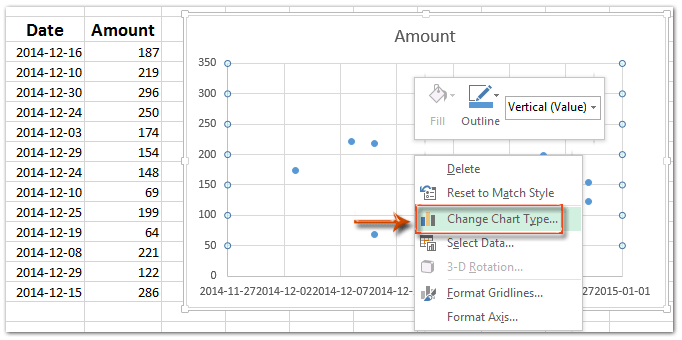
Стъпка 2: В отварящия се диалогов прозорец Промяна на типа на диаграмата щракнете върху Шаблони в лявата лента и изберете шаблона за диаграма, който искате да приложите.
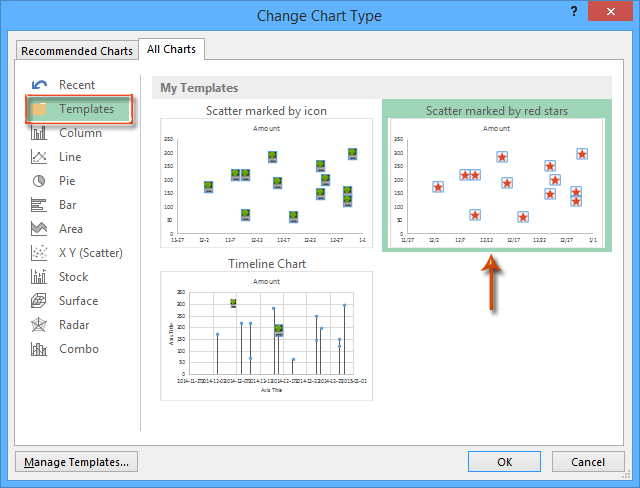
Стъпка 3: Кликнете върху OK бутон за затваряне на диалоговия прозорец.
След това ще видите, че обикновената точкова диаграма е променена на стила на определен шаблон на точкова диаграма наведнъж.
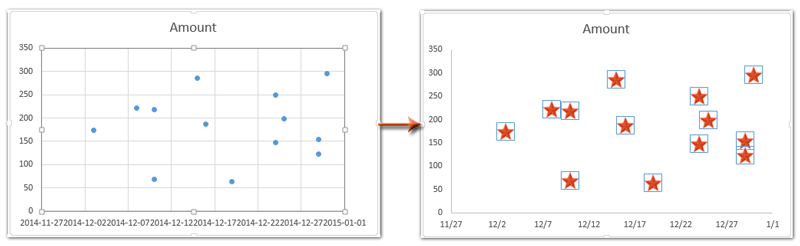
Автоматично отваряне на определени работни книги при стартиране на програмата Excel
Kutools за Excel Автоматично отваряне на тези работни книги следващия път може да отвори някои определени работни книги автоматично, когато стартирате програмата Microsoft Excel. Когато създавате нова работна книга, тези работни книги ще покриват новата; докато отваряте съществуваща работна книга, тези работни книги ще бъдат отворени със съществуващата.

Kutools за Excel - Заредете Excel с над 300 основни инструмента. Насладете се на пълнофункционален 30-дневен БЕЗПЛАТЕН пробен период без кредитна карта! Вземи Го Сега
Приложете шаблон към съществуваща работна книга в Excel
Строго погледнато, след като се създаде работна книга, вече е невъзможно да се приложи шаблон на Excel към нея. Въпреки това можем лесно да копираме работните листове на шаблона на Excel в съществуващата работна книга. И следващите стъпки ще обяснят как да го направите:
Стъпка 1: Отворете съществуващата работна книга, към която ще приложите конкретен шаблон на Excel.
Стъпка 2: Приложете конкретния шаблон на Excel:
- В Excel 2007 и 2010 щракнете върху досие > НОВ > Моите шаблони, след което в диалоговия прозорец Нов изберете конкретния шаблон на Excel и щракнете върху OK бутон.
- В Excel 2013 щракнете върху досие > НОВ > Персоналени след това изберете конкретния шаблон на Excel.
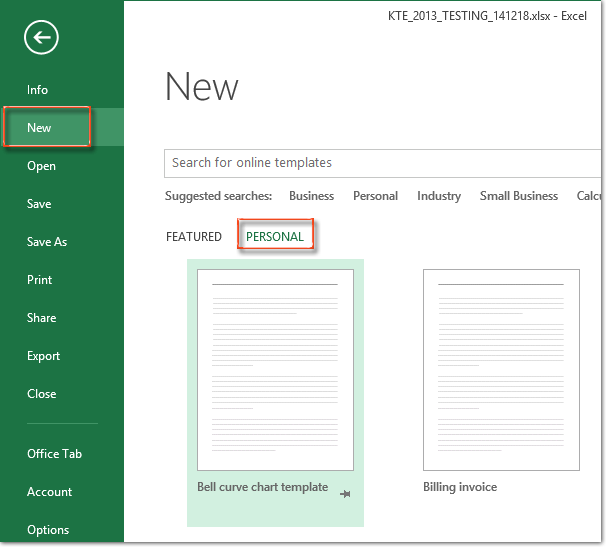
Стъпка 3: В новосъздадената работна книга изберете работния лист със съдържанието на шаблона на Excel, щракнете с десния бутон и изберете Преместване или копиране от менюто с десен бутон.

Стъпка 4: В диалоговия прозорец Преместване или копиране щракнете върху Резервирам и изберете съществуващата работна книга, към която ще приложите шаблона на Excel, проверете Създайте копие и щракнете върху OK.
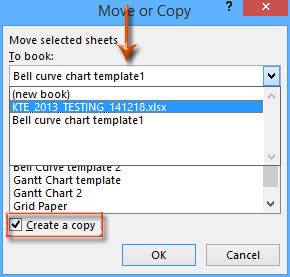
Сега работният лист със съдържание на шаблон се копира и незабавно се премества в съществуващата работна книга.
Стъпка 5: Запазете съществуващата работна книга и затворете новата работна книга без записване.
Най-добрите инструменти за продуктивност в офиса
Усъвършенствайте уменията си за Excel с Kutools за Excel и изпитайте ефективност, както никога досега. Kutools за Excel предлага над 300 разширени функции за повишаване на производителността и спестяване на време. Щракнете тук, за да получите функцията, от която се нуждаете най-много...

Раздел Office Внася интерфейс с раздели в Office и прави работата ви много по-лесна
- Разрешете редактиране и четене с раздели в Word, Excel, PowerPoint, Publisher, Access, Visio и Project.
- Отваряйте и създавайте множество документи в нови раздели на един и същ прозорец, а не в нови прозорци.
- Увеличава вашата производителност с 50% и намалява стотици кликвания на мишката за вас всеки ден!
