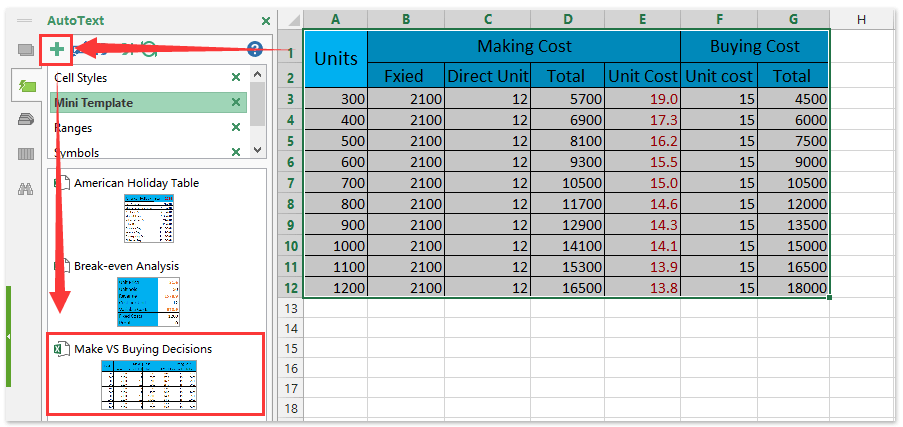Как да изчислим решенията за правене или купуване в Excel?
Да направите нещо като аксесоар сами или да го купите от други фабрики? Обикновено трябва да сравним разходите за производство и закупуване, преди да вземем решения. Тук ще ви напътствам да обработите анализа „Направете срещу Купете“ и лесно ще вземете решение „направете или купете“ в Excel.
Изчислете решенията за правене или купуване в Excel
Комбинирайте лесно няколко работни листа/работни книги в един работен лист/работна книга
Може да е досадно да комбинирате десетки листове от различни работни книги в един лист. Но с Kutools за Excel Комбинирайте (работни листове и работни тетрадки) помощна програма, можете да го направите само с няколко кликвания!
 Изчислете решенията за правене или купуване в Excel
Изчислете решенията за правене или купуване в Excel
За да изчислите или оцените решението направи или купи в Excel, можете да направите следното:
Стъпка 1: Подгответе таблица, както е показано на следната екранна снимка, и въведете вашите данни в тази таблица.
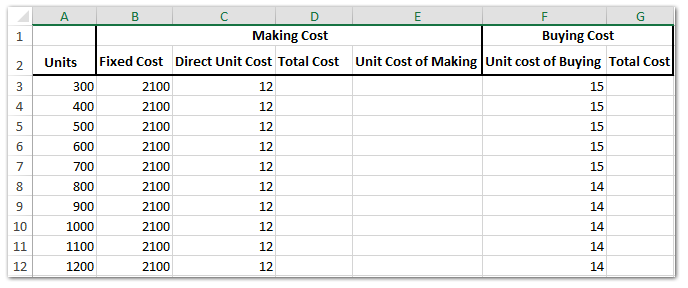
Стъпка 2: Изчислете разходите за изработка и общите разходи за покупка:
(1) Въведете в клетка D3 =A3*C3+B3и плъзнете манипулатора за запълване до диапазона, от който се нуждаете. В нашия случай плъзгаме манипулатора за запълване до диапазона D4:D12;
(2) Въведете в клетка E3 =D3/A3и плъзнете манипулатора за запълване до диапазона, от който се нуждаете. В нашия случай плъзгаме манипулатора за запълване до диапазона E4:E12;
(3) Въведете в клетка G3 =F3*A3и плъзнете манипулатора за запълване до диапазона, от който се нуждаете. В нашия случай плъзгаме манипулатора за запълване до диапазона G4:G12.
Досега сме завършили таблицата Make VS Buy в Excel.
Запазете диапазон като мини шаблон (запис на автоматичен текст, оставащи формати на клетки и формули) за повторно използване в бъдеще
Трябва да е много досадно да препращате клетки и да прилагате формули за изчисляване на средните стойности всеки път. Kutools за Excel предоставя сладко решение на автотекст помощна програма за запазване на диапазона като запис в автоматичен текст, който може да запази клетъчните формати и формулите в диапазона. И след това можете да използвате повторно този диапазон само с едно щракване във всяка работна книга.
Стъпка 3: След това ще вмъкнем точкова диаграма.
(1) Задържане на Ctrl и изберете колоната Единични единици (диапазон A2:A12), колоната Единични разходи за производство (диапазон E2:E12) и колоната Единични разходи за покупка (диапазон F2:F12);
(2) Щракнете върху Поставете > Scatter бутон (или Insert Scatter (X,Y) или Buddle Chart бутон) > Разпръскване с гладки линии. Вижте екранна снимка по-долу:
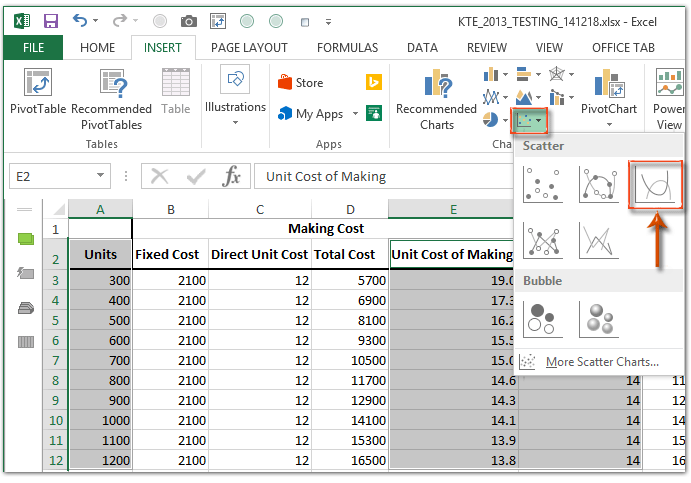
Стъпка 4: Форматирайте вертикалната ос, като щракнете с десния бутон върху вертикалната ос и изберете Форматиране на ос от менюто с десен бутон.

Стъпка 5: Променете опциите на вертикалната ос, както следва:
- В прозореца за ос на форматиране на Excel 2013 въведете мин. граница в Минимум поле и въведете максимален обвързан в Максимален кутия;
- В диалоговия прозорец Format Axis на Excel 2007 и 2010 отметнете определен опция зад Минимум и въведете min bound в следното поле; проверете определен опция зад Максимален и въведете max bound в следното поле; след това затворете диалоговия прозорец. Вижте екранна снимка по-долу:
Excel 2013 и по-нови версии:

Excel 2010:
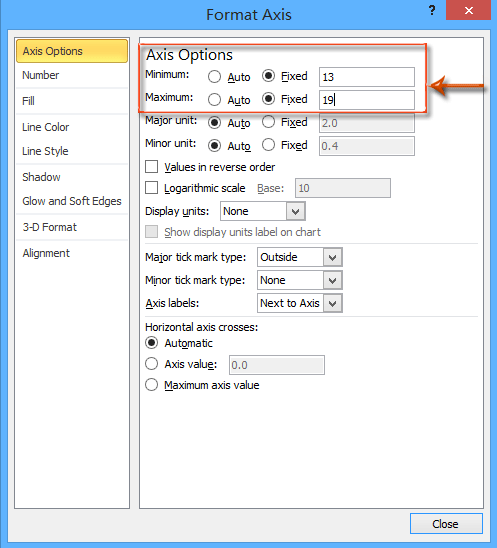
Стъпка 6: Променете опцията за хоризонтална ос със същия метод, който въведохме в Стъпка 5.
Стъпка 7: Продължете да избирате диаграмата и след това щракнете върху оформление > Заглавие на диаграмата > Горна диаграмаи след това въведете име на диаграма.

Забележка: В Excel 2013 името на диаграмата се добавя над диаграмата по подразбиране. Просто трябва да промените името на диаграмата според нуждите си.
Стъпка 8: Променете позицията на легендите, като щракнете върху оформление > легенда > Показване на легенда в долната част.
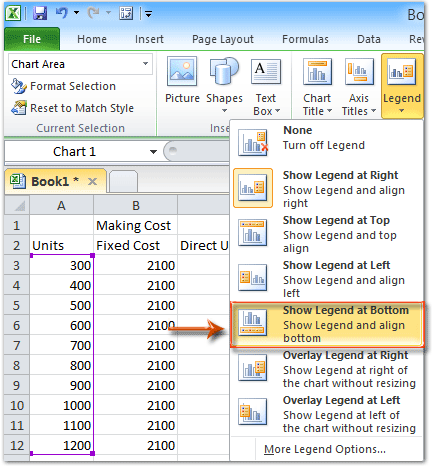
Забележка: В Excel 2013 легендата се добавя отдолу по подразбиране.
До момента вече сме създали таблицата „Производство срещу покупка“ и диаграма „Производство срещу покупка“. И можем лесно да вземем решение за правене срещу купуване с диаграмата.
В нашия случай, ако имаме нужда от по-малко от 1050 единици, е икономично да закупим аксесоара; ако имаме нужда от повече от 1050 единици, изработката на аксесоара ще струва по-малко; ако имаме нужда от 700 единици или 1050 единици, правенето струва същите пари като закупуването. Вижте екранна снимка по-долу:

Най-добрите инструменти за продуктивност в офиса
Усъвършенствайте уменията си за Excel с Kutools за Excel и изпитайте ефективност, както никога досега. Kutools за Excel предлага над 300 разширени функции за повишаване на производителността и спестяване на време. Щракнете тук, за да получите функцията, от която се нуждаете най-много...

Раздел Office Внася интерфейс с раздели в Office и прави работата ви много по-лесна
- Разрешете редактиране и четене с раздели в Word, Excel, PowerPoint, Publisher, Access, Visio и Project.
- Отваряйте и създавайте множество документи в нови раздели на един и същ прозорец, а не в нови прозорци.
- Увеличава вашата производителност с 50% и намалява стотици кликвания на мишката за вас всеки ден!