Как да рестартирам номерирането на страници в Excel?
В Excel, когато вмъкваме номера на страници в горния или долния колонтитул на работния лист, номерът на страницата започва с номер 1 по подразбиране. И понякога искате номерът на страницата да започне с 10, тоест номерът на страницата да започне от 10, след което следва 11, 12 и така нататък. Опитвали ли сте някога да се справите с тази задача в Excel?
Рестартирайте номерирането на страници в Excel с функцията Page Setup
 Рестартирайте номерирането на страници в Excel с функцията Page Setup
Рестартирайте номерирането на страници в Excel с функцията Page Setup
За да рестартирате номерирането на страници според вашите нужди, можете да направите следните настройки, за да го завършите. Преди да извършите настройката, първо трябва да вмъкнете номера на страницата в горния или долния колонтитул.
1. Щракнете Page Layout > Page Setup икона, вижте екранна снимка:
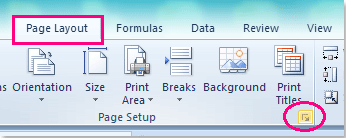
2. В Page Setup кликнете върху страница и след това въведете номера на началната страница, който искате, в текстовото поле до Номер на първа страница раздел:

3. И тогава можете да щракнете Преглед преди печат за визуализация на резултата и ще видите, че номерът на страницата ви ще започне с номер 10.
Най-добрите инструменти за продуктивност в офиса
Усъвършенствайте уменията си за Excel с Kutools за Excel и изпитайте ефективност, както никога досега. Kutools за Excel предлага над 300 разширени функции за повишаване на производителността и спестяване на време. Щракнете тук, за да получите функцията, от която се нуждаете най-много...

Раздел Office Внася интерфейс с раздели в Office и прави работата ви много по-лесна
- Разрешете редактиране и четене с раздели в Word, Excel, PowerPoint, Publisher, Access, Visio и Project.
- Отваряйте и създавайте множество документи в нови раздели на един и същ прозорец, а не в нови прозорци.
- Увеличава вашата производителност с 50% и намалява стотици кликвания на мишката за вас всеки ден!

