Как да добавя водещи линии към подредена колона в Excel?
В Excel е невъзможно да добавите водещи линии за подредена колона, но тук ще ви кажа един труден начин за показване на водещи линии в подредена колона в Excel.

Добавете водещи линии към подредената колона
 Добавете водещи линии към подредената колона
Добавете водещи линии към подредената колона
За да добавите водещи линии към подредена колона в Excel, стъпките са малко трудни и дълги, моля, бъдете търпеливи да правите стъпка по стъпка.
Например имате данни по-долу, необходими за създаване на подредена колона с водещи линии.

Преди да създадете подредена колонна диаграма, трябва да подготвите диапазона от данни, както следва:

Моля, направете следното:
1. Трябва да създадете някои данни като водещи линии.
(1) В клетка C9 въведете тази формула =SUM(B1:B2)/2;
В клетка C11 въведете тази формула =SUM(B2:B3)/2;
В клетка C13 въведете тази формула =SUM(B3:B4)/2;
В клетка C15 въведете тази формула =SUM(B4:B5)/2;
В клетка C17 въведете тази формула =SUM(B5:B6)/2;
В клетка 19 въведете тази формула =SUM(B6:B7)/2;
В клетка 21 въведете тази формула =SUM(B7:B8)/2.
Забележка: B1: B8 е оригиналният диапазон от данни, който имате, можете да промените клетката според нуждите си.
(2) В клетка 10, клетка 12, клетка 14, клетка 16, клетка 18, клетка 20 и клетка 22 въведете 0.001.
(3) След това изберете диапазон C9: C22, щракнете с десния бутон, за да изберете Форматиране на клетки да отворите Форматиране на клетки и форматирайте нужните клетки.

2. След това създайте данните като етикети на данни.
(1) Копирайте имената на серията (с изключение на заглавката) от оригиналния диапазон и ги поставете в клетка A23.
(2) Копирайте оригиналните данни в колона B и ги поставете в клетка D23.
Сега таблицата е създадена. И можете да вмъкнете подредената колона.
3. Изберете цялата таблица, която сте създали (в нашия случай избираме диапазона от A1:D29) и щракнете върху Поставете > Колона > Подредена колона.

4. След това щракнете върху колоната за показване Инструменти за диаграми и щракнете върху Дизайн > Превключване на ред / колона.

5. След това щракнете върху легендите в диаграмата, натиснете Изтрий клавиш, за да ги изтриете. След това щракнете оформление > Етикети с данни > Център за добавяне на етикети за данни към подредената колона.

В Excel 2013 щракнете Дизайн > Добавете елемент на диаграма > Етикети за данни > Център.
6. Щракнете върху която и да е серия в диаграмата и щракнете с десния бутон, за да изберете Форматиране на поредица от данни от контекстното меню.

7. В Форматиране на поредица от данни диалогов прозорец (или Форматиране на поредица от данни панел), свийте ширината на празнината. Вижте екранна снимка:

8. Затворете диалоговия прозорец. След това щракнете върху дясната колона и щракнете с десния бутон, за да изберете Форматиране на етикети с данни от контекстното меню. Вижте екранна снимка:

9. След това изберете етикет в дясната колона и отидете на Форматиране на етикети с данни диалогов прозорец/панел, проверете Име на поредицата и премахнете отметката от Стойност в Опции за етикети раздел. Вижте екранна снимка:

Повторете тази стъпка, за да промените съдържанието на всички етикети с данни на име на серия в дясната колона. След като промените всички етикети на имената на сериите, затворете Форматиране на етикети с данни диалогов прозорец. След това подредената диаграма ще се покаже като следната екранна снимка:

10. Щракнете с десния бутон върху дясната колона и изберете Форматиране на поредица от данни от контекстното меню.

11. Изберете серия в дясната колона, след което отидете на Форматиране на поредица от данни диалогов прозорец/панел и щракнете Напълнете > Без запълване.

Повторете тази стъпка, за да премахнете цвета на запълване на всички серии в дясната колона. След като всички цветове за запълване бъдат премахнати, затворете Форматиране на поредица от данни диалогов прозорец.

12. Изтрийте осите и линиите на мрежата.

13. Щракнете с десния бутон върху средната колона и изберете Форматиране на поредица от данни. След това изберете серия в средната колона, след което отидете на Форматиране на поредица от данни диалогов прозорец/панел и щракнете Напълнете > Без запълване.

Повторете тази стъпка, за да премахнете цвета на запълване на всички серии, освен на o.1% серия. След като премахнете цвета на запълване на всички серии в средната колона, моля, затворете Форматиране на поредица от данни диалогов прозорец. Вижте екранната снимка по-долу:
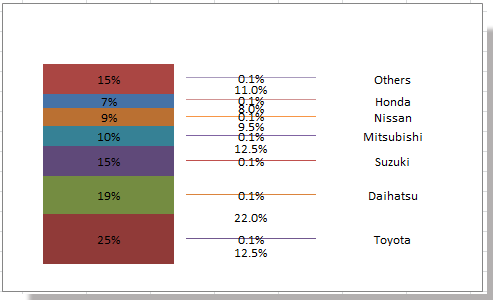
14. Сега премахнете всички етикети с данни в средната колона един по един. И подредената колона с водещи линии е създадена.

Относителни статии:
Най-добрите инструменти за продуктивност в офиса
Усъвършенствайте уменията си за Excel с Kutools за Excel и изпитайте ефективност, както никога досега. Kutools за Excel предлага над 300 разширени функции за повишаване на производителността и спестяване на време. Щракнете тук, за да получите функцията, от която се нуждаете най-много...

Раздел Office Внася интерфейс с раздели в Office и прави работата ви много по-лесна
- Разрешете редактиране и четене с раздели в Word, Excel, PowerPoint, Publisher, Access, Visio и Project.
- Отваряйте и създавайте множество документи в нови раздели на един и същ прозорец, а не в нови прозорци.
- Увеличава вашата производителност с 50% и намалява стотици кликвания на мишката за вас всеки ден!

