Как да създадете списък/област с възможност за превъртане в работен лист?
Ако имате огромни набори от данни в работния си лист, може да ви е болезнено да ги четете ред по ред в дълъг списък. В този случай можете да създадете списък с възможност за превъртане, който може да показва само 10 реда или всякакви други числови редове наведнъж за удобен изглед, както е показано на следната екранна снимка:
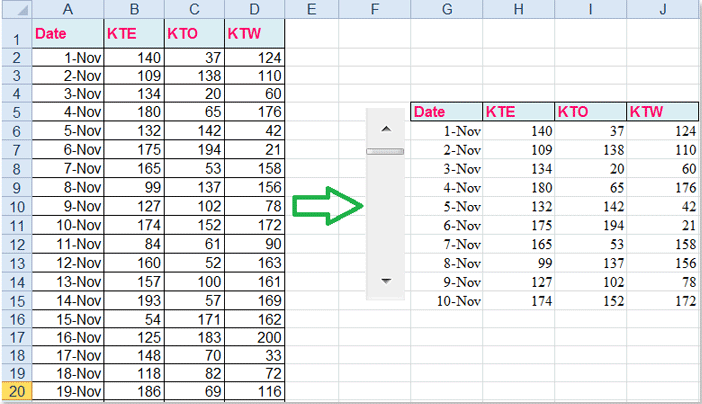
И в тази статия ще говоря за страхотен трик за създаване на този списък с възможност за превъртане в работен лист.
Създайте превъртащ се списък/област в работния лист
 Създайте превъртащ се списък/област в работния лист
Създайте превъртащ се списък/област в работния лист
Можете да следвате стъпките по-долу, за да завършите тази операция, моля, направете следното:
1. Копирайте и поставете заглавките на вашите данни на място, от което се нуждаете.
2. След това създайте лента за превъртане до заглавките на вашите данни, моля, щракнете Софтуерен Инженер > Поставете, и изберете Плъзгач под Контроли на формуляри, след това плъзнете курсора, за да нарисувате лента за превъртане като следните екранни снимки:
 |
 |
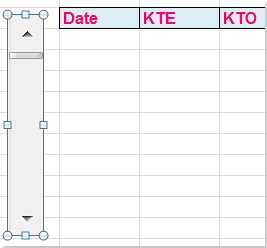 |
Забележка: Ако вашият Excel не показва Софтуерен Инженер раздел, можете да отидете на Опции на Excel диалогов прозорец за проверка Софтуерен Инженер раздела в Основен списък с раздели.
3. След това щракнете с десния бутон върху лентата за превъртане, изберете Контрол на форматиране от контекстното меню, вижте екранната снимка:
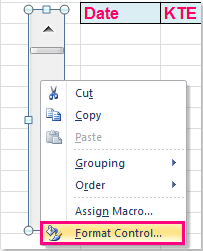
4. В Форматиране на обект кликнете върху контрол раздел и направете следното:
- A: В Текуща стойност текстово поле, въведете 1;
- B: Въведете минималната стойност и максималната стойност на вашия списък с данни, в този пример ще напиша 1 и 61 и те показват, че стойността варира от 1 до 61;
- C: Попълнете номера на инкременталната промяна и промяната на страницата, от които се нуждаете;
- D: Накрая изберете клетка, която да свържете към лентата за превъртане, аз ще избера K5.
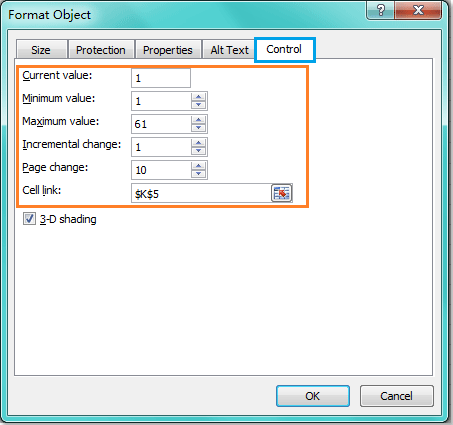
5. Преоразмерете лентата за превъртане, така че да побере 10 реда, които искате на страница, както е показано на следната екранна снимка:
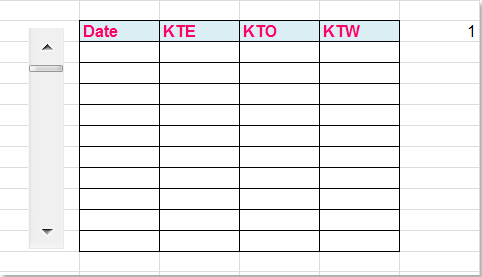
6. А сега въведете тази формула =OFFSET(A1,$K$5,0) в списъка за превъртане, първата клетка G6, вижте екранната снимка:
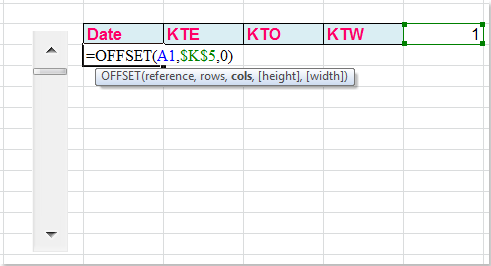
Забележка: В горната формула, A1 е първата клетка от вашите оригинални данни, K5 е клетката, свързана с лентата за превъртане, която сте създали в стъпка 4.
7. И след това плъзнете манипулатора за попълване, за да попълните всички останали клетки, сега можете да видите, че списъкът с възможност за превъртане е създаден успешно, вижте екранната снимка:
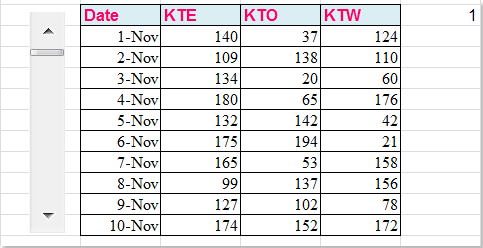
Свързани член:
Как да добавите лента за превъртане към диаграма в Excel?
Най-добрите инструменти за продуктивност в офиса
Усъвършенствайте уменията си за Excel с Kutools за Excel и изпитайте ефективност, както никога досега. Kutools за Excel предлага над 300 разширени функции за повишаване на производителността и спестяване на време. Щракнете тук, за да получите функцията, от която се нуждаете най-много...

Раздел Office Внася интерфейс с раздели в Office и прави работата ви много по-лесна
- Разрешете редактиране и четене с раздели в Word, Excel, PowerPoint, Publisher, Access, Visio и Project.
- Отваряйте и създавайте множество документи в нови раздели на един и същ прозорец, а не в нови прозорци.
- Увеличава вашата производителност с 50% и намалява стотици кликвания на мишката за вас всеки ден!

