Как да маркирате всички клетки с коментари в Excel?
Коментарът е полезна функция, за да напишем важна информация в Excel, след вмъкване на коментара в клетката ще се покаже малък червен индикатор. Но понякога червените индикатори не са много забележителни, така че можем да подчертаем всички клетки с коментари с определен цвят, за да ги направим по-открояващи се. Моля, прочетете тази статия, за да научите повече подробности.
Маркирайте всички клетки с коментари с функцията Go To Special
Маркирайте всички клетки с коментари с VBA код
 Маркирайте всички клетки с коментари с функцията Go To Special
Маркирайте всички клетки с коментари с функцията Go To Special
В Excel можем първо да изберем всички клетки за коментари и след това да им дадем цвят, който харесваме, моля, направете следното:
1. Изберете диапазона от данни или целия работен лист, който искате да маркирате клетките с коментари.
2, След това кликнете Начало > Търсене и избор > Отидете на Special, вижте екранна снимка:

тип: Можете да натиснете преки пътища Ctrl + G за да отворите Отидете в диалогов прозорец и щракнете Специален за да отворите Отидете на Special диалогов прозорец.
3. В Отидете на Special диалогов прозорец, проверете Коментари опция, вижте екранна снимка:

4, След това кликнете OK за да затворите този диалогов прозорец и всички клетки с коментари са избрани във вашия избор, вижте екранната снимка:
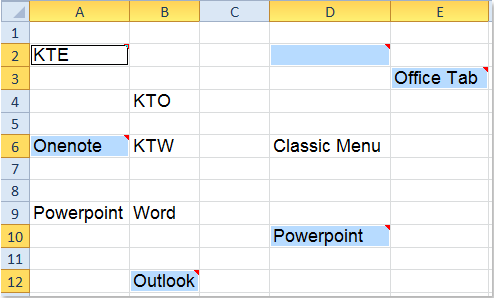
5. След като изберете клетките за коментари, щракнете върху Попълнете Color икона под Начало и изберете един цвят, който харесвате, всички избрани коментари в клетка ще бъдат оцветени наведнъж, вижте екранната снимка:

 Маркирайте всички клетки с коментари с VBA код
Маркирайте всички клетки с коментари с VBA код
Можете също така да маркирате и оцветите всички коментари в клетката в активния работен лист незабавно със следния VBA код:
1. Активирайте работния си лист, който искате да маркирате клетките за коментари.
2. Задръжте натиснат ALT + F11 за да отворите Прозорец на Microsoft Visual Basic за приложения.
3. Щракнете Поставете > Модулии поставете следния код в Прозорец на модула.
VBA код: маркирайте всички клетки с коментари
Sub ColorComments()
'Update 20141110
Dim Rng As Range
Dim WorkRng As Range
On Error Resume Next
xTitleId = "KutoolsforExcel"
Set WorkRng = Application.Selection
Set WorkRng = Application.InputBox("Range", xTitleId, WorkRng.Address, Type:=8)
Set WorkRng = WorkRng.SpecialCells(xlCellTypeComments)
Application.ScreenUpdating = False
For Each Rng In WorkRng
Rng.Interior.ColorIndex = 36
Next
Application.ScreenUpdating = True
End Sub
4. След това натиснете F5 за да стартирате този код и ще изскочи поле за подкана, за да ви напомни да изберете диапазона, който искате да маркирате в клетките за коментари, вижте екранната снимка:

5, И после щракнете върху OK, всички коментари във вашия избор са маркирани с цвят.

Забележка:
В горния код можете да промените цветовия индекс в скрипта Rng.Interior.ColorIndex = 36 по ваш вкус.
Още по темата:
Как да нулирам всички позиции на коментари в Excel?
Как да променя цвета на индикатора за коментари в Excel?
Как да добавя автоматично дата и час за коментар в Excel?
Най-добрите инструменти за продуктивност в офиса
Усъвършенствайте уменията си за Excel с Kutools за Excel и изпитайте ефективност, както никога досега. Kutools за Excel предлага над 300 разширени функции за повишаване на производителността и спестяване на време. Щракнете тук, за да получите функцията, от която се нуждаете най-много...

Раздел Office Внася интерфейс с раздели в Office и прави работата ви много по-лесна
- Разрешете редактиране и четене с раздели в Word, Excel, PowerPoint, Publisher, Access, Visio и Project.
- Отваряйте и създавайте множество документи в нови раздели на един и същ прозорец, а не в нови прозорци.
- Увеличава вашата производителност с 50% и намалява стотици кликвания на мишката за вас всеки ден!

