Как да изберете всички клетки с формули в работен лист?
Ако във вашия работен лист има множество типове клетки, включително формули, текст, числа и т.н., и вие просто искате да изберете само клетки с формули във вашия работен лист или селекция, как можете да го разрешите в Excel? Сега представям някои бързи начини, които могат да ви направят услуга.
Изберете всички клетки с формули с функцията Go To
Маркирайте всички клетки с формула с VBA
 Изберете всички клетки с формули с функцията Go To
Изберете всички клетки с формули с функцията Go To
В Excel можете да използвате функцията Go To за бързо избиране на клетки с формула само от работен лист или селекция.
1. Натиснете Ctrl + G заедно, за да отворите Отидете в , след което щракнете върху Специален бутон. Вижте екранна снимка:
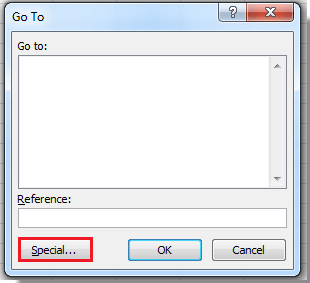
2. Проверка формули опция, след което щракнете OK за да затворите диалоговия прозорец. Вижте екранна снимка:
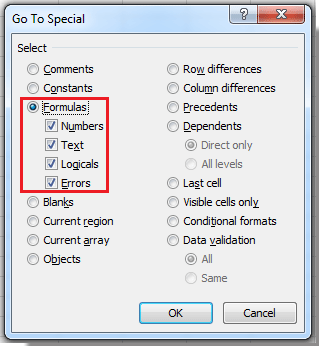
Сега всички клетки с формули са избрани в работния лист.
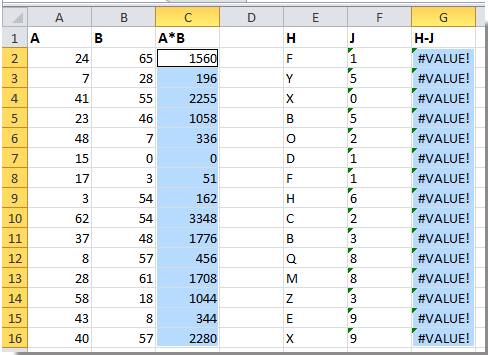
Съвет:
1. Ако просто искате да изберете клетки с формула в селекция, изберете селекция, преди да приложите Отидете в функция.
2. Можете да посочите опциите в стъпка 2, за да изберете тип формули, като например само формула за грешка.
 Маркирайте всички клетки с формула с VBA
Маркирайте всички клетки с формула с VBA
Има VBA код, който също може да маркира всички клетки с формули в диапазон от целия работен лист.
1. Натиснете Alt + F11 за да отворите Microsoft Visual Basic за приложения прозорец.
2. кликване Модули > Поставете за вмъкване на a Модули прозорец и копирайте VBA по-долу в прозореца.
VBA: Маркирайте всички клетки с формула.
Sub SelectFormulaCells()
'Updateby20140827
Dim Rng As Range
Dim WorkRng As Range
On Error Resume Next
xTitleId = "KutoolsforExcel"
Set WorkRng = Application.Selection
Set WorkRng = Application.InputBox("Range", xTitleId, WorkRng.Address, Type:=8)
Set WorkRng = WorkRng.SpecialCells(xlCellTypeFormulas, 23)
Application.ScreenUpdating = False
For Each Rng In WorkRng
Rng.Interior.ColorIndex = 36
Next
Application.ScreenUpdating = True
End Sub
3. кликване бягане бутон, а Kutools за Excel изскача диалогов прозорец, за да изберете диапазон. Вижте екранна снимка:

4. кликване OK. И всички клетки с формули са маркирани.
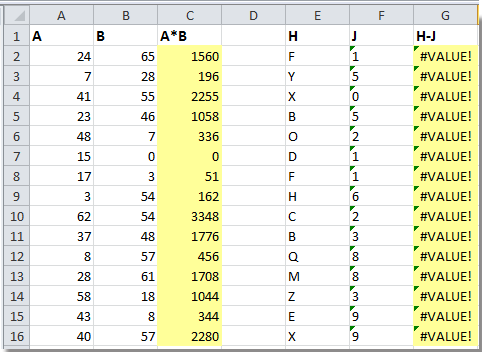
тип: В горния VBA код можете да промените числото, за да настроите цвета на подчертаването, който искате Rng.Interior.ColorIndex = 36.
Най-добрите инструменти за продуктивност в офиса
Усъвършенствайте уменията си за Excel с Kutools за Excel и изпитайте ефективност, както никога досега. Kutools за Excel предлага над 300 разширени функции за повишаване на производителността и спестяване на време. Щракнете тук, за да получите функцията, от която се нуждаете най-много...

Раздел Office Внася интерфейс с раздели в Office и прави работата ви много по-лесна
- Разрешете редактиране и четене с раздели в Word, Excel, PowerPoint, Publisher, Access, Visio и Project.
- Отваряйте и създавайте множество документи в нови раздели на един и същ прозорец, а не в нови прозорци.
- Увеличава вашата производителност с 50% и намалява стотици кликвания на мишката за вас всеки ден!

