Как да отпечатате работен лист с кръгове за валидиране в Excel?
В някои случаи може да оградим някои невалидни данни, за да ги направим изпъкнали, но когато трябва да отпечатате работния лист с кръговете за валидиране, кръговете няма да бъдат отпечатани. Срещали ли сте някога този проблем в Excel? Днес ще ви покажа някои бързи трикове за решаване на тази задача.
Отпечатайте работен лист с кръгове за проверка, като ги поставите като картина
Отпечатайте работен лист с кръгове за валидиране, като използвате VBA код
 Отпечатайте работен лист с кръгове за проверка, като ги поставите като картина
Отпечатайте работен лист с кръгове за проверка, като ги поставите като картина
В Excel не можем да отпечатаме кръговете за валидиране директно, но можем да копираме и поставим диапазона от данни с кръгове за валидиране като картина и след това да го отпечатаме.
1. Изберете диапазона от данни, в който искате да отпечатате кръговете.
2, Натиснете Ctrl + C клавиши на клавиатурата, за да го копирате, и след това отидете на нов работен лист, щракнете върху една клетка и щракнете с десния бутон, изберете Специално поставяне > Снимка, вижте екранна снимка:
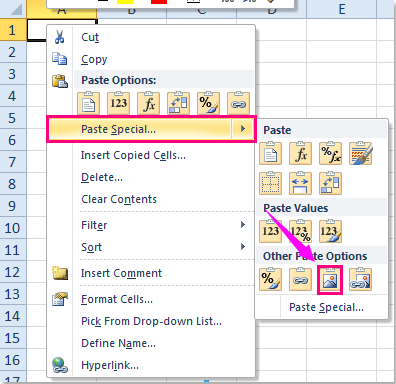
3. След това вашият избор е поставен като картина и сега, когато отпечатате новия работен лист, кръговете ще бъдат отпечатани успешно.
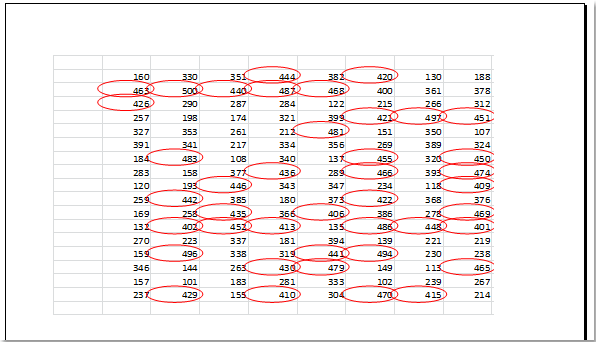
 Отпечатайте работен лист с кръгове за валидиране, като използвате VBA код
Отпечатайте работен лист с кръгове за валидиране, като използвате VBA код
Ако не искате да поставите диапазона от данни като картина, следният VBA код също може да ви помогне.
1. След като зададете валидирането на данните, моля, задръжте натиснат Alt + F11 клавиши в Excel, за да отворите Прозорец на Microsoft Visual Basic за приложения.
2, След това кликнете Поставете > Модулии поставете следния макрос в Прозорец на модула.
VBA код: Вмъкнете червени кръгове към невалидните данни
Sub AddValidationCirclesForPrinting()
'Update 20140724
Dim Rng As Range
Dim WorkRng As Range
Dim xCount As Integer
Dim xShape As Shape
On Error Resume Next
Set WorkRng = Application.ActiveSheet.Cells.SpecialCells(xlCellTypeAllValidation)
If WorkRng Is Nothing Then
Exit Sub
End If
xCount = 0
For Each Rng In WorkRng
If Not Rng.Validation.Value Then
Set xShape = Application.ActiveSheet.Shapes.AddShape(msoShapeOval, Rng.Left - 2, Rng.Top - 2, Rng.Width + 4, Rng.Height + 4)
xShape.Fill.Visible = msoFalse
xShape.Line.ForeColor.SchemeColor = 10
xShape.Line.Weight = 1.25
xCount = xCount + 1
xShape.Name = "InvalidData_" & xCount
End If
Next
Exit Sub
End Sub
3. И след това натиснете F5 ключ за изпълнение на този код и невалидните данни са оградени с червения овал, вижте екранната снимка:
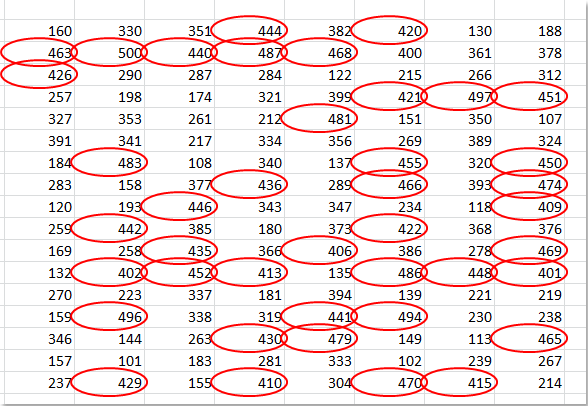
4. Когато отидете да отпечатате този работен лист, който съдържа червените кръгове, кръговете също ще бъдат отпечатани.
Забележка:
С този VBA код кръговете няма да бъдат премахнати с Excel Изчистване на кръговете за проверка функция, ако искате да изтриете кръговете, моля, приложете кода по-долу.
VBA код: Премахнете кръговете за валидиране в работния лист
Sub RemoveValidationCircles()
'Update 20140724
Dim xShape As Shape
For Each xShape In Application.ActiveSheet.Shapes
If xShape.Name Like "InvalidData_*" Then
xShape.Delete
End If
Next
End Sub
Свързана статия:
Как да оградите невалидни данни в Excel?
Най-добрите инструменти за продуктивност в офиса
Усъвършенствайте уменията си за Excel с Kutools за Excel и изпитайте ефективност, както никога досега. Kutools за Excel предлага над 300 разширени функции за повишаване на производителността и спестяване на време. Щракнете тук, за да получите функцията, от която се нуждаете най-много...

Раздел Office Внася интерфейс с раздели в Office и прави работата ви много по-лесна
- Разрешете редактиране и четене с раздели в Word, Excel, PowerPoint, Publisher, Access, Visio и Project.
- Отваряйте и създавайте множество документи в нови раздели на един и същ прозорец, а не в нови прозорци.
- Увеличава вашата производителност с 50% и намалява стотици кликвания на мишката за вас всеки ден!

