Как да отпечатате документ на Word в изглед на контур?
Може да сте запознати с показването на документ на Word в изглед на структура, но знаете ли как да отпечатате документ на Word в изглед на структура? Тази статия ще ви напътства как да отпечатате документ на Word в изглед Outline.
Отпечатайте документ на Word в изглед на контур
Сърфиране с раздели и редактиране на множество документи на Word като Firefox, Chrome, Internet Explore 10!
Може да сте запознати да преглеждате множество уеб страници във Firefox/Chrome/IE и да превключвате между тях, като лесно щраквате върху съответните раздели. Тук Office Tab поддържа подобна обработка, която ви позволява да разглеждате множество документи на Word в един прозорец на Word и лесно да превключвате между тях, като щраквате върху техните раздели. Щракнете за пълен пробен период!

Препоръчани инструменти за производителност за Word
Kutools за Word: Интегриране на AI 🤖, над 100 разширени функции спестяват 50% от времето ви за обработка на документи.Безплатно сваляне
Таб на Office: Въвежда подобни на браузъра раздели в Word (и други инструменти на Office), опростявайки навигацията в множество документи.Безплатно сваляне
 Отпечатайте документ на Word в изглед на контур
Отпечатайте документ на Word в изглед на контур
Всъщност можете да отпечатате документ на Word в изглед на структура толкова лесно, колкото и в изглед на оформление за печат. Моля, направете следното:
1. Отворете документа на Word, който ще отпечатате, в изглед на контур и щракнете Гледка > Очертание за да покажете документа в изглед на структура. Вижте екранна снимка:
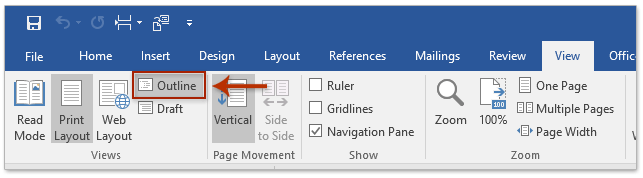
2. От Гледка раздел, посочете подходящия лост от Показване на ниво падащ списък според нуждите ви. Вижте екранна снимка:

3. Щракнете досие > Изпринти.
Забележка: Сега ще видите, че визуализацията за печат показва целия документ в изглед на оформление за печат. Моля, не се тревожете за това. Той ще бъде отпечатан в изглед Outline в истинската разпечатка.

4. Посочете принтер от Printer падащ списък и щракнете върху Изпринти бутон.
И сега ще видите, че документът е отпечатан в изглед на контур с указаното ниво.
 Свързани статии
Свързани статии
Най-добрите инструменти за продуктивност в офиса
Kutools за Word - Подобрете своя Word опит с Over 100 Забележителни функции!
🤖 Kutools AI Assistant: Преобразувайте писането си с AI - Генериране на съдържание / Пренаписване на текст / Обобщаване на документи / Запитване за информация въз основа на Документ, всичко това в Word
📘 Владеене на документи: Разделяне на страници / Обединяване на документи / Експортиране на селекция в различни формати (PDF/TXT/DOC/HTML...) / Пакетно конвертиране в PDF / Експортиране на страници като изображения / Отпечатайте няколко файла наведнъж...
✏ Редактиране на съдържанието: Пакетно намиране и замяна в множество файлове / Преоразмеряване на всички снимки / Транспониране на редовете и колоните на таблицата / Преобразуване на таблица в текст...
🧹 Почистване без усилие: Изметете Допълнителни пространства / Прекъсвания на раздели / Всички заглавки / Текстови полета / Хипервръзки / За повече инструменти за премахване се насочете към нашия Премахване на група...
➕ Творчески вложки: Вмъкване Хилядни разделители / Квадратчета / Радио бутони / QR Code / Баркод / Таблица с диагонални линии / Надпис на уравнение / Надпис на изображението / Надпис на таблица / Множество снимки / Открийте повече в Вмъкване на група...
🔍 Прецизни селекции: Точна точка конкретни страници / таблици / форми / заглавни параграфи / Подобрете навигацията с още Изберете функции...
⭐ Звездни подобрения: Навигирайте бързо до всяко място / автоматично вмъкване на повтарящ се текст / безпроблемно превключване между прозорците на документи / 11 Инструменти за конвертиране...
