Лесно запазвайте, изброявайте и вмъквайте записи за автотекст в word
Kutools за Word
Автоматичният текст е начин за съхраняване на части от документ на Word, който е достъпен за използване във всеки документ. С други думи, със записите за автоматичен текст, които сте съхранили, не е необходимо да въвеждате едно и също съдържание отново и отново. Но как можем бързо да използваме записите за автоматичен текст? Kutools за WordЕ Прозорец за автоматичен текст може лесно да записва, изброява и вмъква автотекст в документа.
Бързо запазете селекция от документ като запис на автотекст
Избройте всички записи на автотекст с прозорец
Лесно вмъкване на записа за автотекст в документа
Импортирайте и експортирайте всички записи в автоматичен текст в Word
Регулирайте размера на текстовете в панела за автоматичен текст
Препоръчани инструменти за производителност за Word
Kutools за Word: Интегриране на AI 🤖, над 100 разширени функции спестяват 50% от времето ви за обработка на документи.Безплатно сваляне
Таб на Office: Въвежда подобни на браузъра раздели в Word (и други инструменти на Office), опростявайки навигацията в множество документи.Безплатно сваляне
 Щракнете върху Kutools > Прозорец за автоматичен текст. Вижте екранна снимка:
Щракнете върху Kutools > Прозорец за автоматичен текст. Вижте екранна снимка:

След като кликнете Прозорец за автоматичен текст, той ще покаже Прозорец за автоматичен текст в лявата страна на документа, както е показано на екранната снимка по-долу.
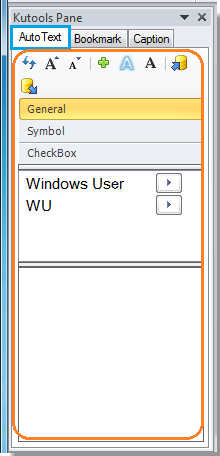
 Бързо запазване на избор на документ като запис на автотекст
Бързо запазване на избор на документ като запис на автотекст
1. Изберете съдържанието, което искате да запишете като автотекст във вашия документ. Например избирам следното съдържание в документа.
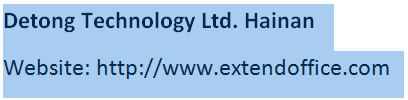
2. След това щракнете върху  бутон в Прозорец за автоматичен текст за да приложите Създаване на автоматичен текст диалогов прозорец. Вижте екранна снимка:
бутон в Прозорец за автоматичен текст за да приложите Създаване на автоматичен текст диалогов прозорец. Вижте екранна снимка:

В този Създаване на автоматичен текст диалог, можете да:
О: Въведете име за този автотекст в Име поле.
B: Изберете група за автотекста или създайте нова група за него категория раздел.
C: Въведете думи за описанието на автотекста.
3. След настройките, моля щракнете OK да го спаси.
Забележка: Освен текстове, можете също да добавите избрани картини, текстови полета и символи и т.н., за да запазите като запис на автотекст.
 Избройте всички записи на автотекст с прозорец
Избройте всички записи на автотекст с прозорец
Всички спасени автотекст записите ще бъдат изброени в панела.
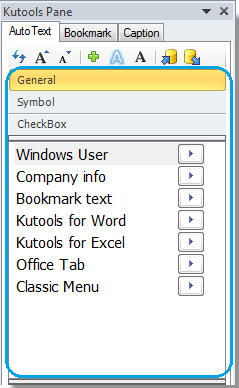
 Лесно вмъкване на записа за автотекст в документа
Лесно вмъкване на записа за автотекст в документа
1.Щракнете два пъти върху автотекст запис в прозореца и той ще вмъкне автотекст влизане в текущата позиция на курсора в документа.
3. Можете също да щракнете  бутон, за да вмъкнете автотекста в документа, където се намира курсорът.
бутон, за да вмъкнете автотекста в документа, където се намира курсорът.
3. Записът в AutoText може да бъде вмъкнат като форматиран текст или само текст без форматиране. Кликнете  бутон, за да вмъкнете избрания запис в AutoText като форматиран текст. Кликнете
бутон, за да вмъкнете избрания запис в AutoText като форматиран текст. Кликнете  бутон, за да вмъкнете избрания запис в автоматичния текст само като текст без форматиране.
бутон, за да вмъкнете избрания запис в автоматичния текст само като текст без форматиране.
4. Освен горните три метода за вмъкване на автотекст, можете да щракнете с десния бутон върху който и да е запис на автотекст и след това да изберете типа вмъкване, от който се нуждаете, от диалоговия прозорец. Забележка: В този диалогов прозорец можете лесно да преименувате и изтривате автотекста.
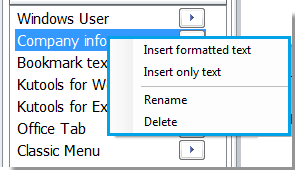
 Импортирайте и експортирайте всички записи за автотекст в Word
Импортирайте и експортирайте всички записи за автотекст в Word
1.Click  за импортиране на всички записи в AutoText. С тази помощна програма за импортиране можете да импортирате всички запазени автотекстови записи във всеки документ, който искате.
за импортиране на всички записи в AutoText. С тази помощна програма за импортиране можете да импортирате всички запазени автотекстови записи във всеки документ, който искате.
Забележка: Преди да импортирате записи за автотекст в нов документ, трябва да експортирате всички записи за автотекст от съществуващ документ.
2.Click  за експортиране на всички записи на автоматичен текст.
за експортиране на всички записи на автоматичен текст.
 Регулирайте размера на текстовете в панела за автоматичен текст
Регулирайте размера на текстовете в панела за автоматичен текст
"Увеличете шрифта"Бутон  и "Свиване на шрифта"Бутон
и "Свиване на шрифта"Бутон  може да ви помогне лесно да регулирате размера на текста до идеалния размер, от който се нуждаете.
може да ви помогне лесно да регулирате размера на текста до идеалния размер, от който се нуждаете.
1. След като приложите „Увеличете шрифта"И"Свиване на шрифта”, можете да видите резултата, както е показано на следните екранни снимки.
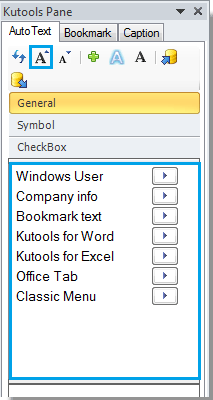 |
 |
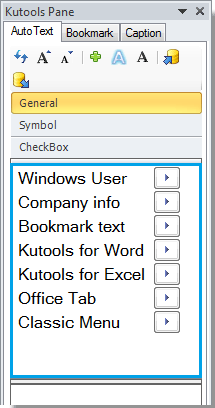 |
 |
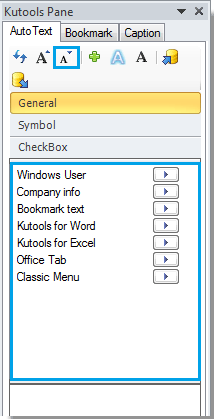 |
Най-добрите инструменти за продуктивност в офиса
Kutools за Word - Подобрете своя Word опит с Over 100 Забележителни функции!
🤖 Kutools AI Assistant: Преобразувайте писането си с AI - Генериране на съдържание / Полски текст за яснота / Обобщаване на документи / Запитване за информация въз основа на Документ, всичко това в Word
📘 Владеене на документи: Разделяне на страници / Обединяване на документи / Експортиране на селекция в различни формати (PDF/TXT/DOC/HTML...) / Пакетно конвертиране в PDF / Експортиране на страници като изображения / Отпечатайте няколко файла наведнъж...
✏ Редактиране на съдържанието: Пакетно намиране и замяна в множество файлове / Преоразмеряване на всички снимки / Транспониране на редовете и колоните на таблицата / Преобразуване на таблица в текст...
🧹 Почистване без усилие: Изметете Допълнителни пространства / Прекъсвания на раздели / Всички заглавки / Текстови полета / Хипервръзки / За повече инструменти за премахване се насочете към нашия Премахване на група...
➕ Творчески вложки: Вмъкване Хилядни разделители / Квадратчета / Радио бутони / QR Code / Баркод / Таблица с диагонални линии / Надпис на уравнение / Надпис на изображението / Надпис на таблица / Множество снимки / Открийте повече в Вмъкване на група...
🔍 Прецизни селекции: Точна точка конкретни страници / таблици / форми / заглавни параграфи / Подобрете навигацията с още Изберете функции...
⭐ Звездни подобрения: Навигирайте бързо до всяко място / автоматично вмъкване на повтарящ се текст / безпроблемно превключване между прозорците на документи / 11 Инструменти за конвертиране...
