Как да обединим коментари и промени от множество документи в Word?
Ако изпратите оригинален документ на други за проверка, коментарите и промените в проверените документи трябва да са различни, след като ги получите обратно. За да различите лесно разликите между проверените документи, може да се наложи да обедините коментарите и промените от множество документи в един документ. Как можеш да направиш?
Обединяване на коментари и промени от множество документи в Word
Обединяване на коментари и промени от множество документи в Word
1. Отворете документ на Word и щракнете Оценки на посетители > сравнение > Комбинирам. Вижте екранна снимка:

2. В Комбинирайте документи диалог, моля:
(1) Щракнете върху паса бутон ![]() Освен Оригинален документ изберете оригиналния документ, който ще обедините, в диалоговия прозорец Отваряне и накрая щракнете върху отворено бутон. Вижте екранна снимка:
Освен Оригинален документ изберете оригиналния документ, който ще обедините, в диалоговия прозорец Отваряне и накрая щракнете върху отворено бутон. Вижте екранна снимка:
(2) Щракнете върху бутона Преглед ![]() Освен Ревизирайте документа изберете ревизирания документ, който ще обедините, в диалоговия прозорец Отваряне и щракнете върху отворено бутон.
Освен Ревизирайте документа изберете ревизирания документ, който ще обедините, в диалоговия прозорец Отваряне и щракнете върху отворено бутон.

3.Сега в диалоговия прозорец Комбиниране на документи щракнете върху Повече бутон за разширяване на още опции. Вижте екранна снимка:

4. В диалоговия прозорец Комбиниране на документи, (1) проверете Коментари опция в Настройки за сравнение раздел, (2) проверете Оригинален документ опция в Покажи промените раздел и (3) кликнете на OK бутон. Вижте екранна снимка:

5. Изскача диалогов прозорец на Microsoft Word, моля щракнете Продължете с Обединяване бутон. Вижте екранна снимка:
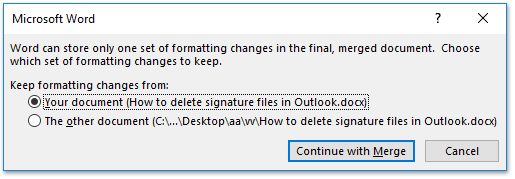
И сега ще видите, че оригиналният документ е комбиниран с първия от проверения документ. Вижте екранна снимка:
(1) Основните промени и коментари са показани в левия панел;
(2) Комбинираният документ се показва в средната секция;
(3) Оригиналният документ се показва в горния раздел на десния панел, докато преработеният документ се показва в долния раздел.

След това повторете горните стъпки, за да комбинирате всички проверени документи
Бързо обединете множество документи на Word от много папки накуп, с определен ред
Kutools за Word пуска фантастичен Обединяване функция, която помага на потребителите бързо да обединяват множество документи на Word от много папки. Тази функция не само ще запази формата на оригиналните документи в обединения файл, но и ще обедини документи по зададен от вас ред.

Сърфиране с раздели и редактиране на множество документи на Word като Firefox, Chrome, Internet Explore 10!
Може да сте запознати да преглеждате множество уеб страници във Firefox/Chrome/IE и да превключвате между тях, като лесно щраквате върху съответните раздели. Тук Office Tab поддържа подобна обработка, която ви позволява да разглеждате множество документи на Word в един прозорец на Word и лесно да превключвате между тях, като щраквате върху техните раздели. Щракнете за пълен пробен период!

Сродни статии:
Най-добрите инструменти за продуктивност в офиса
Kutools за Word - Подобрете своя Word опит с Over 100 Забележителни функции!
🤖 Kutools AI Assistant: Преобразувайте писането си с AI - Генериране на съдържание / Пренаписване на текст / Обобщаване на документи / Запитване за информация въз основа на Документ, всичко това в Word
📘 Владеене на документи: Разделяне на страници / Обединяване на документи / Експортиране на селекция в различни формати (PDF/TXT/DOC/HTML...) / Пакетно конвертиране в PDF / Експортиране на страници като изображения / Отпечатайте няколко файла наведнъж...
✏ Редактиране на съдържанието: Пакетно намиране и замяна в множество файлове / Преоразмеряване на всички снимки / Транспониране на редовете и колоните на таблицата / Преобразуване на таблица в текст...
🧹 Почистване без усилие: Изметете Допълнителни пространства / Прекъсвания на раздели / Всички заглавки / Текстови полета / Хипервръзки / За повече инструменти за премахване се насочете към нашия Премахване на група...
➕ Творчески вложки: Вмъкване Хилядни разделители / Квадратчета / Радио бутони / QR Code / Баркод / Таблица с диагонални линии / Надпис на уравнение / Надпис на изображението / Надпис на таблица / Множество снимки / Открийте повече в Вмъкване на група...
🔍 Прецизни селекции: Точна точка конкретни страници / таблици / форми / заглавни параграфи / Подобрете навигацията с още Изберете функции...
⭐ Звездни подобрения: Навигирайте бързо до всяко място / автоматично вмъкване на повтарящ се текст / безпроблемно превключване между прозорците на документи / 11 Инструменти за конвертиране...
