Как да обединим множество документи и да запазим формата в word?
Понякога може да се наложи да обединим няколко документа в един, когато използвате приложенията на Microsoft Word. В Word можете да обедините няколко документа на Word в един по един от следните трудни начини:
- Обединете множество документи един по един с функцията Вмъкване на текст от файл
- Обединете множество документи накуп с VBA
- Обединете множество документи групово с Kutools за Word
- Обединете множество документи един по един с копиране и поставяне
Обединете множество документи в един документ с функцията Вмъкване на текст от файл
Можете да обедините няколко документа в един документ, като използвате Функция Текст от файл в Word, но като направите това, ще загубите формата на документите след обединяването.
1. Създайте нов документ на Word, в който ще поставите обединените документи, и след това щракнете Поставете > Обект > Текст от файл. Вижте екранна снимка:
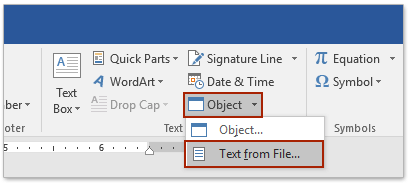
2. В отварящия се диалогов прозорец Вмъкване на файл, моля (1) отворете папката, съдържаща документите, които ще обедините; (2) изберете документите, които ще обедините; и тогава (3) кликнете на Поставете бутон. Вижте екранна снимка:
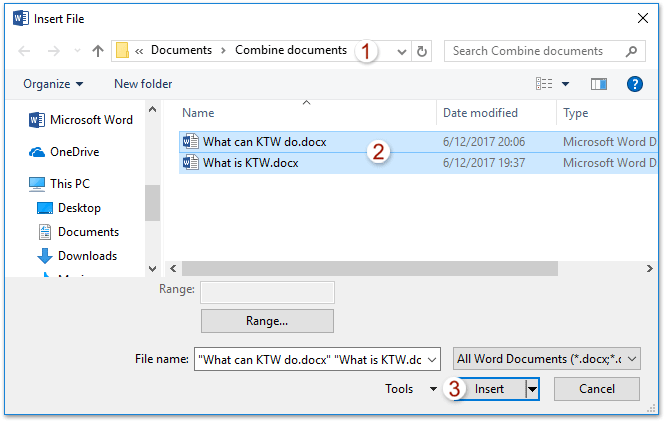
тип: Задържане Ctrl клавиш, можете да изберете множество документи, като щракнете върху тях един по един; държане Превключване можете да изберете няколко съседни документа, като щракнете върху първия и последния.
3. Ако документите, които трябва да обедините, са записани в различни папки, моля, повторете горните стъпки 1-2 според вашите нужди.
Забележка: Не можете да поръчате документи в обединен файл, в противен случай ги вмъквате един по един.
Бързо обединете множество документи на Word от много папки накуп, с определен ред
Kutools за Word пуска фантастичен Обединяване функция, която помага на потребителите бързо да обединяват множество документи на Word от много папки. Тази функция не само ще запази формата на оригиналните документи в обединения файл, но и ще обедини документи по зададен от вас ред.

Обединете множество документи в един документ с VBA
Като алтернатива можете да използвате VBA, за да обедините множество документи в един в Word.
1. Преместете всички документи на Word, които ще обедините, в една и съща папка.

2. Преименувайте документите на Word с поредица от имена на последователности. (1) Щракнете с десния бутон върху документ и изберете Преименувам от контекстното меню и след това въведете ново име, като напр Part1; (2) Повторете, за да преименувате други документи. Вижте екранна снимка:
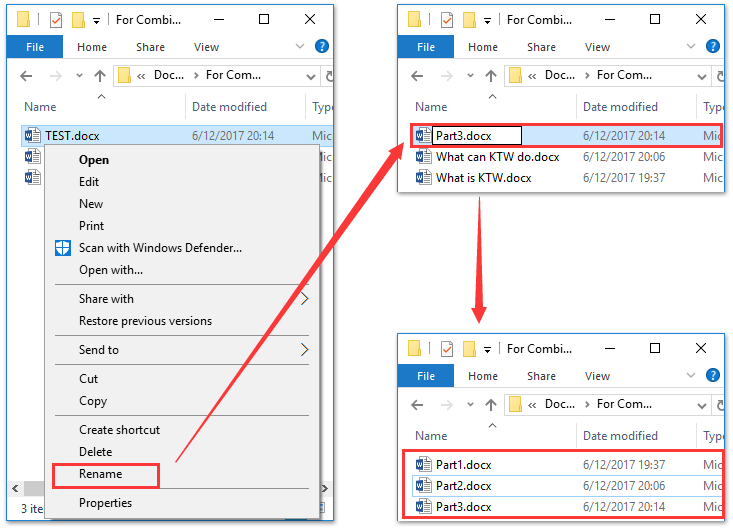
3. Щракнете два пъти, за да отворите документа, който ще поставите в началото на обединения файл.
4, Натиснете Alt + F11 клавишите заедно, за да отворите прозореца на Microsoft Visual Basic for Application.
5. Щракнете Поставете > Модулии след това поставете под VBA кода в новия прозорец на модула;
VBA: обединете множество документи в Word
Sub MergeDocuments()
Application.ScreenUpdating = False
MyPath = ActiveDocument.Path
MyName = Dir(MyPath & "\" & "*.docx")
i = 0
Do While MyName <> ""
If MyName <> ActiveDocument.Name Then
Set wb = Documents.Open(MyPath & "\" & MyName)
Selection.WholeStory
Selection.Copy
Windows(1).Activate
Selection.EndKey Unit:=wdLine
Selection.TypeParagraph
Selection.Paste
i = i + 1
wb.Close False
End If
MyName = Dir
Loop
Application.ScreenUpdating = True
End SubЗабележка: Този VBA може да обединява само документи на Word, чиито файлови разширения са docx. Ако трябва да обедините документи (.doc), моля, заменете DOCX в кода MyName = Dir(MyPath & "\" & "*.docx") да се Doc.
6Щракнете бягане бутон или натиснете F5 ключ за прилагане на VBA.
Забележка: трябва да преименувате документите с поредица от имена на последователности, в противен случай документите може да бъдат неподредени или загубени в обединения файл.
Обединете множество документи в един документ и запазете формата с Kutools за Word
След като сте инсталирали Kutools за Word, не е необходимо да създавате нов празен документ, нито да поставяте документа в същата папка. с Обединяване на Kutools, можете бързо да обедините множество документи в един в word. Моля, направете следното:
1. Щракнете Kutools плюс > Обединяване. Вижте екранна снимка:

2. В отварящия се диалогов прозорец Обединяване на документи, моля, добавете документи, които ще обедините: (1) Кликнете Добавяне на файлове бутон; (2) В диалоговия прозорец Преглед отворете папка, съдържаща документи, които ще обедините; (3) провеждане Ctrl or Превключване ключ за избор на тези документи; и тогава (4) кликнете на OK бутон. Вижте екранна снимка:

тип:
(1) Ако трябва да обедините документи, които са записани в различни папки, моля, повторете тази стъпка, за да ги добавите един по един;
(2) Можете също да добавите групово всички документи, записани в една папка от Добавяне на папка бутон.
3. Сега се връщате към диалоговия прозорец Обединяване на документи, моля (1) поръчайте тези документи от Премести нагоре намлява Премести надолу бутони; (2) посочете прекъсване между документите от Пауза между документите падащ списък; и тогава (3) кликнете на Обединяване бутон. Вижте екранна снимка:

Сега всички посочени документи на Word се комбинират в нов документ, както е показано на екранната снимка по-долу:
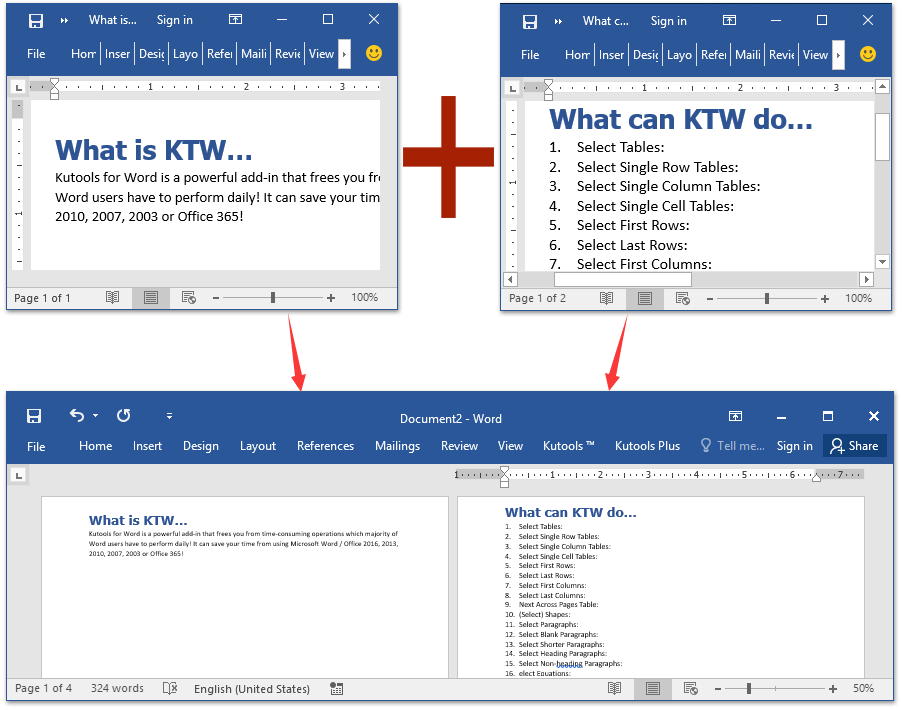
Забележка: FYI, оригиналното форматиране на всички документи, които сте обединили, е запазено в резултата от обединяването.
Сърфиране с раздели и редактиране на множество документи на Word като Firefox, Chrome, Internet Explore 10!
Може да сте запознати да преглеждате множество уеб страници във Firefox/Chrome/IE и да превключвате между тях, като лесно щраквате върху съответните раздели. Тук Office Tab поддържа подобна обработка, която ви позволява да разглеждате множество документи на Word в един прозорец на Word и лесно да превключвате между тях, като щраквате върху техните раздели. Щракнете за пълен пробен период!

Сродни статии:
Най-добрите инструменти за продуктивност в офиса
Kutools за Word - Подобрете своя Word опит с Over 100 Забележителни функции!
🤖 Kutools AI Assistant: Преобразувайте писането си с AI - Генериране на съдържание / Пренаписване на текст / Обобщаване на документи / Запитване за информация въз основа на Документ, всичко това в Word
📘 Владеене на документи: Разделяне на страници / Обединяване на документи / Експортиране на селекция в различни формати (PDF/TXT/DOC/HTML...) / Пакетно конвертиране в PDF / Експортиране на страници като изображения / Отпечатайте няколко файла наведнъж...
✏ Редактиране на съдържанието: Пакетно намиране и замяна в множество файлове / Преоразмеряване на всички снимки / Транспониране на редовете и колоните на таблицата / Преобразуване на таблица в текст...
🧹 Почистване без усилие: Изметете Допълнителни пространства / Прекъсвания на раздели / Всички заглавки / Текстови полета / Хипервръзки / За повече инструменти за премахване се насочете към нашия Премахване на група...
➕ Творчески вложки: Вмъкване Хилядни разделители / Квадратчета / Радио бутони / QR Code / Баркод / Таблица с диагонални линии / Надпис на уравнение / Надпис на изображението / Надпис на таблица / Множество снимки / Открийте повече в Вмъкване на група...
🔍 Прецизни селекции: Точна точка конкретни страници / таблици / форми / заглавни параграфи / Подобрете навигацията с още Изберете функции...
⭐ Звездни подобрения: Навигирайте бързо до всяко място / автоматично вмъкване на повтарящ се текст / безпроблемно превключване между прозорците на документи / 11 Инструменти за конвертиране...
