Как да запазя документ на Word като изображение (png, jpeg и т.н.)?
Запазването на документ на Word като изображение може да ви направи прехвърлянето или четенето на документ много по-лесно.
- Запазете една страница от документ като изображение с функцията Screenshot в Word(5 стъпки)
- Запазете една страница от документа като изображение с клавиша Print Screen и програмата Paint(7 стъпки)
- Пакетно запазете всяка страница от документ на Word като отделно изображение с Kutools за Word(3 стъпки)
Запазете документ на Word като едно изображение с
От Microsoft Word 2010 функцията за екранна снимка е добавена в раздела Вмъкване, за да направите екранна снимка на отварящи се прозорци и да я вмъкнете в документа. И тук ще ви напътствам да запазите една страница от документ на Word като изображение с тази функция.
1. Отворете документа на Word, покажете определената страница, която ще запазите като изображение на екрана, и след това променете нивото на мащабиране с щракване Гледка > One Page. Вижте екранна снимка:

Забележка: Ако трябва да запазите няколко страници като едно изображение, можете да щракнете Гледка > Няколко страници за да покажете тези страници на екрана заедно.
2. В прозореца на Word щракнете върху досие > НОВ (Натиснете Ctrl + N клавиши), за да създадете нов документ.
3. В новия документ щракнете Поставете > Screenshotи след това изберете екранна снимка на документа, който ще запазите като изображение, от падащия списък. Вижте екранна снимка:

Забележка: Можете също да кликнете върху Поставете > Screenshot > Изрязване на екранаи начертайте обхвата, който ще запазите като изображение.
Сега екранната снимка на посочения документ се вмъква в новия документ.
4. Щракнете с десния бутон върху вмъкнатата екранна снимка и изберете Запазване като картина от контекстното меню. Вижте екранна снимка:

5. В изскачащия диалогов прозорец File Save, моля (1) отворете целевата папка, в която ще запазите изображението, (2) име на изображението в Име на файл кутия, (3) задайте типа на изображението от Запиши като тип падащ списък и накрая (4) кликнете на Save бутон. Вижте екранна снимка:

Досега посочената страница от определен документ на Word вече е била запазена като едно изображение.
Забележка: Този метод не работи в Word 2007 или по-ранна версия, тъй като те не поддържат функцията Screenshot.
Бързо запишете всяка страница от определен документ на Word като отделно изображение в Word
Фантастично групово запазване на всяка страница от посочения документ на Word като отделно изображение само с няколко щраквания! Kutools за Word пусна тази магия Експортиране на документ като изображения функция, която ще ви спести време и ще улесни работата ви по запазване на Word документи като изображения!
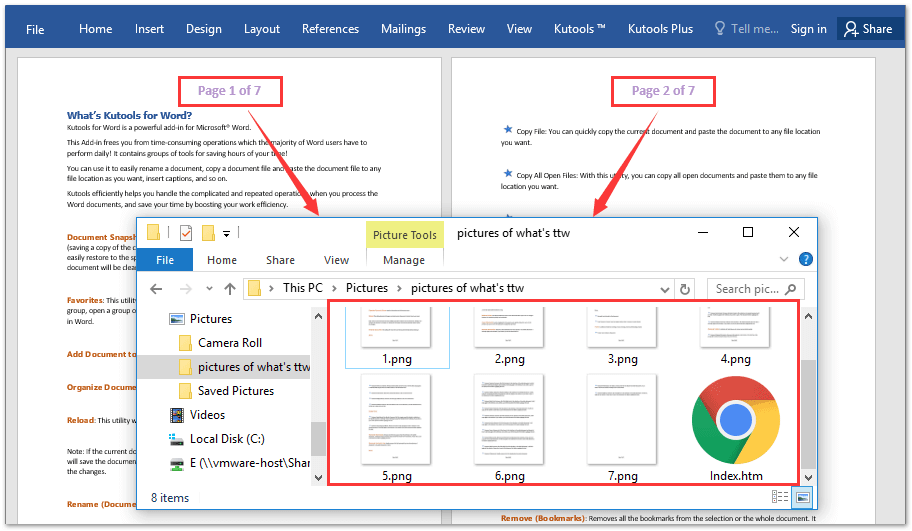
Запазете една страница от документа като изображение с клавиша Print Screen и програмата Paint
Този метод ще ви преведе през заснемането на екранна снимка на една страница от определен документ на Word и запазването на екранната снимка като изображение от програмата Paint.
1. Отворете определен документ в Word, покажете определената страница, която ще запазите като изображение на екрана, и след това променете нивото на мащабиране с щракване Гледка > One Page. Вижте екранна снимка:

Забележка: Ако трябва да запазите няколко страници като едно изображение, можете да щракнете Гледка > Няколко страници за да покажете тези страници на екрана заедно.
2. Направете екранна снимка на документа с натискане на Print Screen на клавиатурата.
3. Отворете програмата Paint с един от следните методи:
(1) В Windows 7 можете да отворите Paint, като щракнете Начало > Всички програми > Аксесоари > Боя;
(2) В Windows 8 можете да отворите Paint, като щракнете Търсене икона, писане Боя в полето за търсене и след това щракнете върху Боя. Вижте екранна снимка:

4, Натиснете Ctrl + V клавишите заедно, за да поставите екранната снимка в прозореца Paint.
5. Сега изрежете екранната снимка, както следва: (1) Щракнете върху Изберете бутон; (2) начертайте обхвата, който ще запазите като изображение, и след това (3) кликнете на Реколта бутон. Вижте екранна снимка:

6. Щракнете досие > Save в прозореца Paint.
7. Сега в диалоговия прозорец Запиши като, моля (1) отворете целевата папка, в която ще запазите изображението, (2) име на изображението в Име на файл кутия, (3) задайте типа на изображението от Запиши като тип падащ списък и накрая (4) кликнете на Save бутон. Вижте екранна снимка:

Пакетно запазете всяка страница от документ на Word като отделно изображение с Kutools за Word
И двата метода по-горе могат да запазват само една или няколко страници от определен документ на Word като едно изображение наведнъж. Но сега, с Kutools за Word's Експортиране на документ като изображения функция, можете бързо да запазите всяка страница от определен документ на Word като отделно изображение групово. Моля, направете следното:
1. Отворете посочения документ на Word, чиито страници ще запазите като изображения, и щракнете Kutools плюс > Експортиране / Импортиране > Експортиране на документ като изображения. Вижте екранна снимка:

2. В изскачащия диалогов прозорец за експортиране на документи в изображения, моля, направете следното (екранна снимка):
(1) Щракнете върху паса бутон вдясно до Път поле и посочете целевата папка за запазване на експортираните изображения;
(2) Посочете типа на изображението от Тип изображение падащ списък;
(3) Изберете размера на експортираните изображения от Размер на снимката падащ списък;
(4) Не е задължително да проверите Създаване на индекс html опция.

3, Кликнете на Износ в диалоговия прозорец Експортиране на документи към изображения.
И сега указаната целева папка излиза автоматично. Ще видите, че всяка страница от посочения документ на Word е експортирана като отделно изображение, както и индекс HTM страница за навигация. Вижте екранна снимка:

Сърфиране с раздели и редактиране на множество документи на Word като Firefox, Chrome, Internet Explore 10!
Може да сте запознати да преглеждате множество уеб страници във Firefox/Chrome/IE и да превключвате между тях, като лесно щраквате върху съответните раздели. Тук Office Tab поддържа подобна обработка, която ви позволява да разглеждате множество документи на Word в един прозорец на Word и лесно да превключвате между тях, като щраквате върху техните раздели. Щракнете за пълен пробен период!

Сродни статии:
Запазване на таблици като изображения в word
Най-добрите инструменти за продуктивност в офиса
Kutools за Word - Подобрете своя Word опит с Over 100 Забележителни функции!
🤖 Kutools AI Assistant: Преобразувайте писането си с AI - Генериране на съдържание / Пренаписване на текст / Обобщаване на документи / Запитване за информация въз основа на Документ, всичко това в Word
📘 Владеене на документи: Разделяне на страници / Обединяване на документи / Експортиране на селекция в различни формати (PDF/TXT/DOC/HTML...) / Пакетно конвертиране в PDF / Експортиране на страници като изображения / Отпечатайте няколко файла наведнъж...
✏ Редактиране на съдържанието: Пакетно намиране и замяна в множество файлове / Преоразмеряване на всички снимки / Транспониране на редовете и колоните на таблицата / Преобразуване на таблица в текст...
🧹 Почистване без усилие: Изметете Допълнителни пространства / Прекъсвания на раздели / Всички заглавки / Текстови полета / Хипервръзки / За повече инструменти за премахване се насочете към нашия Премахване на група...
➕ Творчески вложки: Вмъкване Хилядни разделители / Квадратчета / Радио бутони / QR Code / Баркод / Таблица с диагонални линии / Надпис на уравнение / Надпис на изображението / Надпис на таблица / Множество снимки / Открийте повече в Вмъкване на група...
🔍 Прецизни селекции: Точна точка конкретни страници / таблици / форми / заглавни параграфи / Подобрете навигацията с още Изберете функции...
⭐ Звездни подобрения: Навигирайте бързо до всяко място / автоматично вмъкване на повтарящ се текст / безпроблемно превключване между прозорците на документи / 11 Инструменти за конвертиране...
