Как да покажа или скрия абзаци в Word?
Знакът за абзац е символът, който обозначава края на абзаца и началото на нов абзац. И тук тази статия ще представи няколко метода за лесно показване или скриване на знаците за абзац в документ на Word:
- Метод 1: чрез функция за показване/скриване или преки пътища
- Метод 2: чрез конфигуриране на Word Options
- Метод 3: с помощта на Kutools за Word
Показване или скриване на знаци за абзац чрез функцията Показване/Скриване или преки пътища
Всъщност можете бързо да покажете или скриете всички абзаци в текущия документ на Word чрез Начало > ![]() Покажи скрий бутон, който може да показва или скрива всички абзаци и скрити символи за форматиране. Вижте екранна снимка:
Покажи скрий бутон, който може да показва или скрива всички абзаци и скрити символи за форматиране. Вижте екранна снимка:

След като включите бутона за превключване Показване/Скриване, ще видите знаците за абзац и всички скрити символи за форматиране, както е показано на екранната снимка по-долу:

Освен ![]() Бутон Показване/Скриване, можете също да натиснете Ctrl + Превключване + 8 клавишите заедно, за да покажете или скриете лесно всички знаци за абзаци и скрити символи за форматиране.
Бутон Показване/Скриване, можете също да натиснете Ctrl + Превключване + 8 клавишите заедно, за да покажете или скриете лесно всички знаци за абзаци и скрити символи за форматиране.
Изключително лесно изтриване на всички празни абзаци (знаци) от целия документ на Word само с едно кликване!
Например копирахте текстово съдържание от уеб страница в документ на Word, но в документа се показват стотици празни параграфи, как бихте могли бързо да ги премахнете? В сравнение с премахването им един по един ръчно, функцията за премахване на празни абзаци на Kutools за Word осигурява изключително лесен начин за изтриване на всички празни абзаци от селекцията или на целия документ само с едно щракване!

Винаги показвайте абзаци, като конфигурирате опцията Word
Този метод ще ви насочи да отворите диалоговия прозорец за опция на Word и след това да конфигурирате опцията за дума, за да показвате или скривате знаците за абзаци в Word. Моля, направете следното:
1. Щракнете досие > Настроики за да отворите диалоговия прозорец Опции на Word.
2. В диалоговия прозорец Опции на Word щракнете върху Дисплей в лявата лента и след това проверете Знаци за абзаци опция в Винаги показвайте тези знаци за форматиране на екрана раздел. Вижте екранна снимка:

3, Кликнете на OK бутон за запазване на конфигурацията.
Отсега нататък всички знаци за абзац се показват в документа на Word през цялото време.
Забележки:
(1) След като проверите опцията Знаци за абзац в диалоговия прозорец Опции на Word, Начало > ![]() Покажи скрий няма да може да скрие знаците за абзаци.
Покажи скрий няма да може да скрие знаците за абзаци.
(2) За да скриете знаците за абзац в това състояние, моля, премахнете отметката от Знаци за абзаци опция в Опции на Word диалогов прозорец.
Показване/скриване на знаци за абзаци с помощта на Kutools за Word
Kutools за Word's Настройки на дисплея функцията предоставя на потребителите лесен начин за бързо показване или скриване на знаци за абзац, някои други знаци за форматиране и съдържание на документ в документ на Word. Моля, направете следното:
1. Моля, приложете функцията, като щракнете Kutools плюс > Настройка на дисплея. Вижте екранна снимка:

2. В проверката на Знаци за абзаци опция в изскачащия диалогов прозорец Настройки на дисплея.

И сега само знаците за абзаци се показват в текущите документи на Word, както е показано на екранната снимка по-долу:
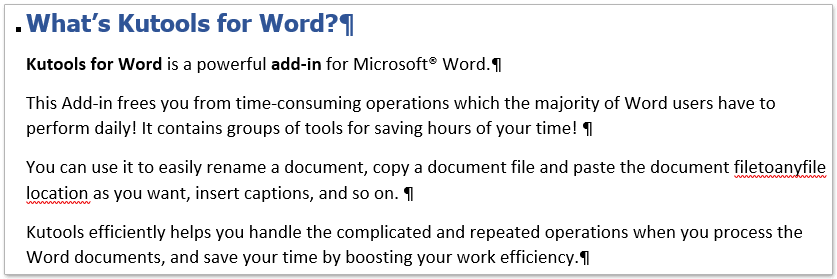
Забележки:
(1) След като проверите опцията Знаци за абзац в диалоговия прозорец Опции на Word, Начало > ![]() Покажи скрий няма да може да скрие знаците за абзаци.
Покажи скрий няма да може да скрие знаците за абзаци.
(2) За да скриете знаците за абзац в това състояние, моля, премахнете отметката от Знаци за абзаци опция в Настройки на дисплея диалогов прозорец.
Сърфиране с раздели и редактиране на множество документи на Word като Firefox, Chrome, Internet Explore 10!
Може да сте запознати да преглеждате множество уеб страници във Firefox/Chrome/IE и да превключвате между тях, като лесно щраквате върху съответните раздели. Тук Office Tab поддържа подобна обработка, която ви позволява да разглеждате множество документи на Word в един прозорец на Word и лесно да превключвате между тях, като щраквате върху техните раздели. Щракнете за пълен пробен период!

Сродни статии:
Не показвайте незадължителни тирета по ширина в Word
Показване или скриване на котви на обекти в Word
Показване или скриване на иконата за опция за поставяне в Word
Най-добрите инструменти за продуктивност в офиса
Kutools за Word - Подобрете своя Word опит с Over 100 Забележителни функции!
🤖 Kutools AI Assistant: Преобразувайте писането си с AI - Генериране на съдържание / Пренаписване на текст / Обобщаване на документи / Запитване за информация въз основа на Документ, всичко това в Word
📘 Владеене на документи: Разделяне на страници / Обединяване на документи / Експортиране на селекция в различни формати (PDF/TXT/DOC/HTML...) / Пакетно конвертиране в PDF / Експортиране на страници като изображения / Отпечатайте няколко файла наведнъж...
✏ Редактиране на съдържанието: Пакетно намиране и замяна в множество файлове / Преоразмеряване на всички снимки / Транспониране на редовете и колоните на таблицата / Преобразуване на таблица в текст...
🧹 Почистване без усилие: Изметете Допълнителни пространства / Прекъсвания на раздели / Всички заглавки / Текстови полета / Хипервръзки / За повече инструменти за премахване се насочете към нашия Премахване на група...
➕ Творчески вложки: Вмъкване Хилядни разделители / Квадратчета / Радио бутони / QR Code / Баркод / Таблица с диагонални линии / Надпис на уравнение / Надпис на изображението / Надпис на таблица / Множество снимки / Открийте повече в Вмъкване на група...
🔍 Прецизни селекции: Точна точка конкретни страници / таблици / форми / заглавни параграфи / Подобрете навигацията с още Изберете функции...
⭐ Звездни подобрения: Навигирайте бързо до всяко място / автоматично вмъкване на повтарящ се текст / безпроблемно превключване между прозорците на документи / 11 Инструменти за конвертиране...
