Как бързо да вмъкна символ на квадратче за отметка в документ на Word?
Има два вида квадратчета за отметка в Microsoft Word, символ на квадратче за отметка и интерактивно квадратче за отметка. Символът на квадратчето за отметка обикновено се прилага към документ за печат, а интерактивното квадратче за отметка може да се провери по електронен път в документ на Word. Този урок ще ви покаже как да вмъкнете символ на квадратче за отметка в документ на Word.
- Вмъкнете символ в квадратчето за отметка с функцията за символ
- Вмъкнете няколко символа в полето за отметка групово с функцията Bullets
- Едно щракване, за да вмъкнете символ на квадратче за отметка в документ на Word с Kutools за Word
Вмъкване на символ в квадратчето за отметка в Word
Моля, изпълнете следните стъпки, за да вмъкнете символ в квадратчето за отметка в Word.
1. Поставете курсора на мястото, където ще поставите символа на квадратчето за отметка, и щракнете Поставете > символ > Още символи. Вижте екранна снимка:

2. В отварящия се диалогов прозорец Символ, моля (1) изберете Wingdings 2 от Font съставяне на списък; (2) изберете един от посочените символи в полето за отметка, които ще добавите; (3) кликнете на Поставете бутон. Вижте екранна снимка:

Сега зададеният символ на квадратчето за отметка се вмъква на мястото на курсора.
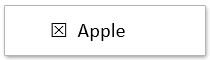
3. За да вмъкнете посочения символ в квадратчето за отметка на друго място, моля, поставете курсора на мястото, където ще вмъкнете символа, и щракнете върху Поставете бутон в диалоговия прозорец Символ.
4. Затворете диалоговия прозорец Символ.
Едно щракване за вмъкване на символ на квадратче за отметка или квадратче за отметка (контрола на съдържанието) в Word
По принцип можете да вмъкнете символ на квадратче за отметка, като го намерите от библиотека със символи, или да вмъкнете контрола на квадратче за отметка с възможност за отметка, като активирате раздела Разработчик и добавите такава контрола на съдържанието. И двете не изглеждат лесни! Не се безпокой! Kutools за Word предоставя a Поле за отметка функция, не само поддържа различни видове символи в квадратчета за отметка, но също така може да ви помогне да вмъкнете контрола в квадратчето за отметка с възможност за отметка само с едно щракване лесно!
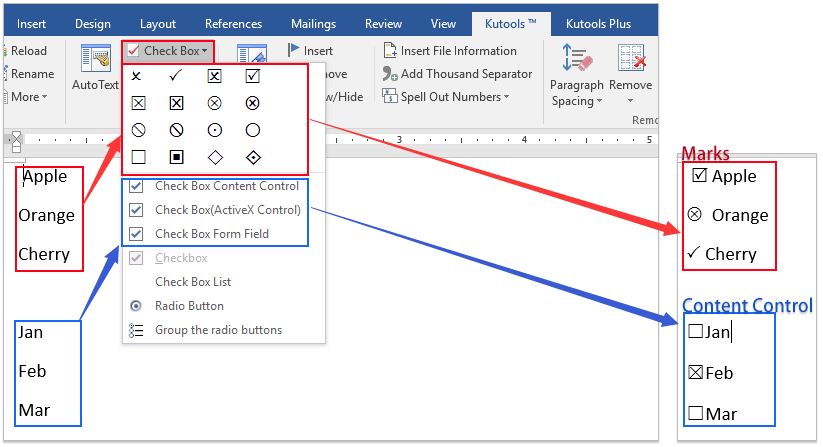
Вмъкнете няколко символа в полето за отметка групово с функцията Bullets
Този метод ще ви насочи да дефинирате посочения символ на квадратчето за отметка като вашите персонализирани водещи символи и след това можете лесно да вмъкнете множество символи на квадратче за отметка групово, като приложите персонализираните символи. Моля, направете следното:
1. Изберете съдържанието, за което ще добавите символите в квадратчето за отметка, и щракнете Начало > Водещи символи > Определете нов куршум. Вижте екранна снимка:

2. В отварящия се диалогов прозорец Дефиниране на нов куршум щракнете върху символ бутон. Вижте екранна снимка:

3. Сега излиза диалоговият прозорец Symbol. Моля те (1) изберете Намотки 2 от Font падащ списък; (2) изберете един от символите в полето за отметка от таблицата по-долу; и (3) кликнете на OK бутон. Вижте екранна снимка:

4, Кликнете на OK в диалоговия прозорец Дефиниране на нов куршум.
И сега посоченият символ на квадратчето за отметка се добавя към шрифта на всеки ред наведнъж.
Забележка: Ако трябва групово да добавите посочените символи в квадратчето за отметка в бъдеще, можете да изберете редовете и след това да щракнете върху посочения символ в квадратчето за отметка от Водещи символи падащ списък директно. Вижте екранна снимка:

Едно щракване, за да вмъкнете символ на квадратче за отметка в документ на Word с Kutools за Word
Ако имате инсталиран Kutools за Word, можете да го приложите Поле за отметка функция за лесно вмъкване на символи в полето за отметка само с едно щракване в Word.
Поставете курсора на мястото, където ще поставите символ на квадратче за отметка, и щракнете Kutools > Поле за отметкаи след това посочете един от символите в квадратчето за отметка от падащия списък. Вижте екранна снимка:
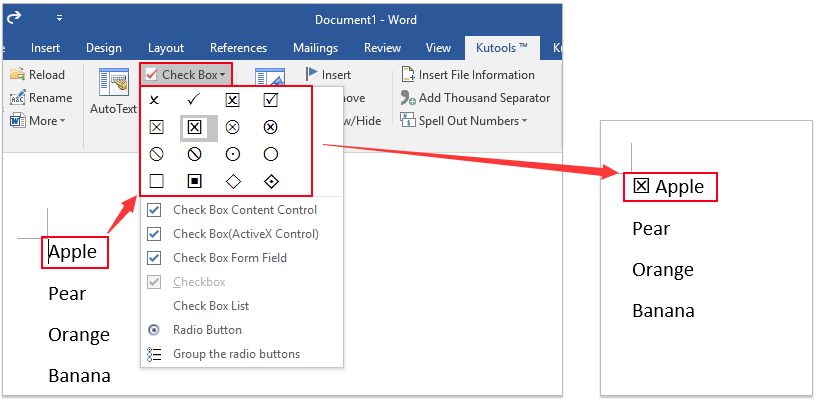
За вмъкване на символи в квадратчета за отметка на много места, моля, повторете горната обработка, ако е необходимо.
Забележка: Освен вмъкване на различни видове символи в полето за отметка, Kutools за Word's Поставете отметка функцията също поддържа вмъкване контроли на съдържанието в полето за отметка, квадратче за отметка (активна X контрола), намлява списък с квадратчета за отметка само с едно кликване в Word.
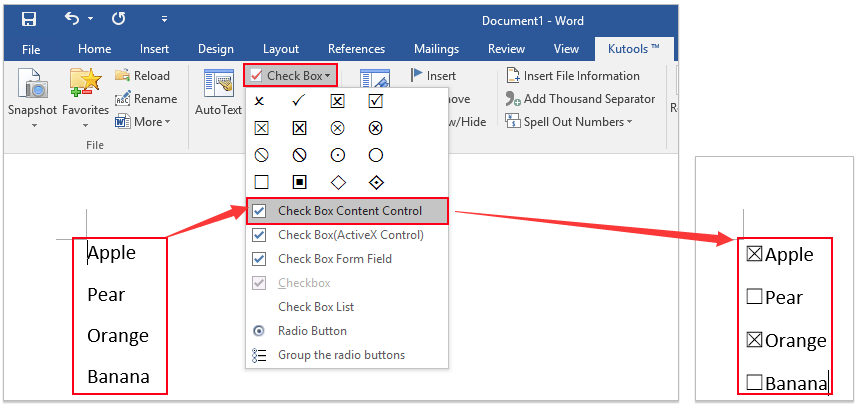
Сърфиране с раздели и редактиране на множество документи на Word като Firefox, Chrome, Internet Explore 10!
Може да сте запознати да преглеждате множество уеб страници във Firefox/Chrome/IE и да превключвате между тях, като лесно щраквате върху съответните раздели. Тук Office Tab поддържа подобна обработка, която ви позволява да разглеждате множество документи на Word в един прозорец на Word и лесно да превключвате между тях, като щраквате върху техните раздели. Щракнете за пълен пробен период!

Най-добрите инструменти за продуктивност в офиса
Kutools за Word - Подобрете своя Word опит с Over 100 Забележителни функции!
🤖 Kutools AI Assistant: Преобразувайте писането си с AI - Генериране на съдържание / Пренаписване на текст / Обобщаване на документи / Запитване за информация въз основа на Документ, всичко това в Word
📘 Владеене на документи: Разделяне на страници / Обединяване на документи / Експортиране на селекция в различни формати (PDF/TXT/DOC/HTML...) / Пакетно конвертиране в PDF / Експортиране на страници като изображения / Отпечатайте няколко файла наведнъж...
✏ Редактиране на съдържанието: Пакетно намиране и замяна в множество файлове / Преоразмеряване на всички снимки / Транспониране на редовете и колоните на таблицата / Преобразуване на таблица в текст...
🧹 Почистване без усилие: Изметете Допълнителни пространства / Прекъсвания на раздели / Всички заглавки / Текстови полета / Хипервръзки / За повече инструменти за премахване се насочете към нашия Премахване на група...
➕ Творчески вложки: Вмъкване Хилядни разделители / Квадратчета / Радио бутони / QR Code / Баркод / Таблица с диагонални линии / Надпис на уравнение / Надпис на изображението / Надпис на таблица / Множество снимки / Открийте повече в Вмъкване на група...
🔍 Прецизни селекции: Точна точка конкретни страници / таблици / форми / заглавни параграфи / Подобрете навигацията с още Изберете функции...
⭐ Звездни подобрения: Навигирайте бързо до всяко място / автоматично вмъкване на повтарящ се текст / безпроблемно превключване между прозорците на документи / 11 Инструменти за конвертиране...
