Как да отворя местоположението на потребителския шаблон в Word?
Потребителският шаблон е предназначен да форматира конкретен тип документ и ви позволява да започнете да пишете веднага. Следователно можете да спестите много време и усилия, като използвате потребителски шаблон за създаване на подобен документ. Жалко е, че Microsoft не улеснява модифицирането на шаблона. Първата стъпка при модифициране на шаблон е да отворите местоположението на шаблона, за да го заредите. Този урок ще ви покаже два метода за отваряне на местоположението на потребителския шаблон.
Отворете местоположението на потребителския шаблон ръчно
Отворете местоположението на шаблона с Kutools за Word
Препоръчани инструменти за производителност за Word
Kutools за Word: Интегриране на AI 🤖, над 100 разширени функции спестяват 50% от времето ви за обработка на документи.Безплатно сваляне
Таб на Office: Въвежда подобни на браузъра раздели в Word (и други инструменти на Office), опростявайки навигацията в множество документи.Безплатно сваляне
 Отворете местоположението на потребителския шаблон ръчно
Отворете местоположението на потребителския шаблон ръчно
Раздел Office: Предоставя интерфейси с раздели към Word, Excel, PowerPoint... |
|
Подобрете работния си процес сега. Вижте повече Безплатно сваляне
|
Няма лесен начин за отваряне на местоположението на шаблона. Обикновено ние отваряме местоположението на шаблона на потребителя ръчно.
Стъпка 1: В Word 2010 намлява 2013, Щракнете върху досие > Настроики > Подробно;
In Word 2007, Щракнете върху Office Бутон > Опции на Word > Подробно.
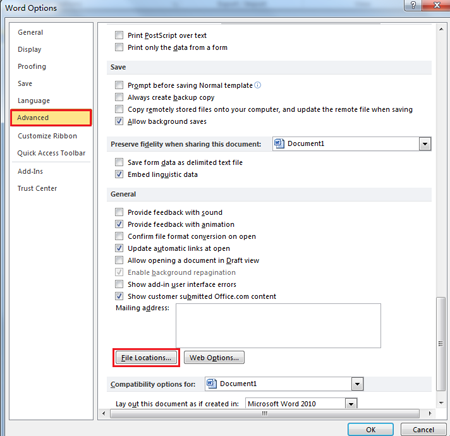
Стъпка 2: Кликнете върху Местоположения на файлове да се изведе Местоположения на файлове диалогов прозорец. В списъка Типове файлове изберете Потребителски шаблони. Ако пътят за шаблоните е достатъчно кратък, може да можете да го видите в диалоговия прозорец точно сега. Ако е така, можете да пропуснете стъпка 3.
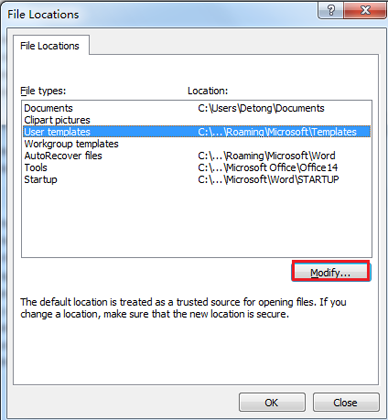
Стъпка 3: Кликнете върху Промяна бутон (въпреки че няма да променяте нищо.). Word показва Промяна на местоположението диалогов прозорец. The Погледни вътре падащият списък в горната част на диалоговия прозорец съдържа текущото име на пътя, използвано за шаблони. Изберете пътя и го копирайте.
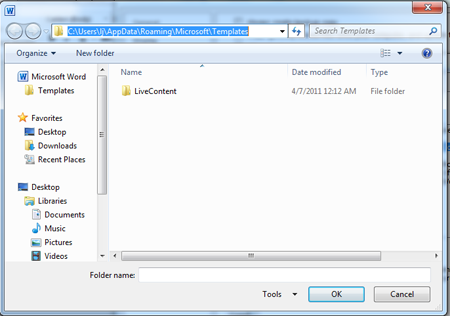
Стъпка 4: Кликнете върху досие > отворено, след това поставете местоположението на потребителския шаблонен файл в адресната лента на диалоговия прозорец Отваряне и натиснете Въведете бутон за отваряне на местоположението. В падащия списък тип файл изберете Всички файлове.

 Отворете местоположението на потребителския шаблон с Kutools за Word
Отворете местоположението на потребителския шаблон с Kutools за Word
Всъщност има много лесен и удобен начин за отваряне на местоположението на потребителския шаблон. Не е необходимо да прилагате досадната операция, както е показано по-горе. След като инсталирате Kutools за Word, можете да отворите местоположението на потребителския шаблон само с едно щракване.
Kutools за Word, удобна добавка, включва групи от инструменти за улесняване на работата ви и подобряване на способността ви да обработвате текстови документи. Безплатен пробен период за 45 дни! Вземи Го Сега!
1. Моля, щракнете Kutools > Повече > Отворете местоположението на потребителските шаблони. Вижте екранна снимка:
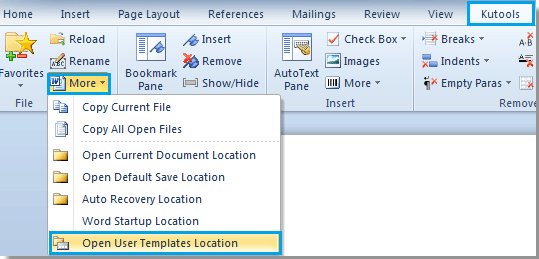
2. След това ще се отвори местоположението на потребителските шаблони.
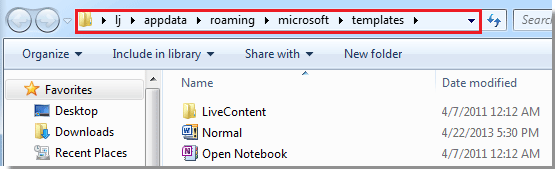
За по - подробна информация за Отворете папката с потребителски шаблони на Kutools за Word, моля посетете: Отворете папката с потребителски шаблони описание.
Най-добрите инструменти за продуктивност в офиса
Kutools за Word - Подобрете своя Word опит с Over 100 Забележителни функции!
🤖 Kutools AI Assistant: Преобразувайте писането си с AI - Генериране на съдържание / Пренаписване на текст / Обобщаване на документи / Запитване за информация въз основа на Документ, всичко това в Word
📘 Владеене на документи: Разделяне на страници / Обединяване на документи / Експортиране на селекция в различни формати (PDF/TXT/DOC/HTML...) / Пакетно конвертиране в PDF / Експортиране на страници като изображения / Отпечатайте няколко файла наведнъж...
✏ Редактиране на съдържанието: Пакетно намиране и замяна в множество файлове / Преоразмеряване на всички снимки / Транспониране на редовете и колоните на таблицата / Преобразуване на таблица в текст...
🧹 Почистване без усилие: Изметете Допълнителни пространства / Прекъсвания на раздели / Всички заглавки / Текстови полета / Хипервръзки / За повече инструменти за премахване се насочете към нашия Премахване на група...
➕ Творчески вложки: Вмъкване Хилядни разделители / Квадратчета / Радио бутони / QR Code / Баркод / Таблица с диагонални линии / Надпис на уравнение / Надпис на изображението / Надпис на таблица / Множество снимки / Открийте повече в Вмъкване на група...
🔍 Прецизни селекции: Точна точка конкретни страници / таблици / форми / заглавни параграфи / Подобрете навигацията с още Изберете функции...
⭐ Звездни подобрения: Навигирайте бързо до всяко място / автоматично вмъкване на повтарящ се текст / безпроблемно превключване между прозорците на документи / 11 Инструменти за конвертиране...
