Как да запазвате, изброявате и вмъквате записи за автоматичен текст в word бързо?
Автоматичният текст може да съдържа няколко букви, думи, изречения или абзаци, които често използвате. Ако не искате да губите много време за повторно въвеждане на едно и също съдържание, автоматичният текст е много добър начин да вмъкнете съдържанието, което трябва да използвате отново и отново в документа, и ви спестява да въвеждате едно и също съдържание отново и отново отново. Този урок ще ви представи два метода за запазване, изброяване и вмъкване на автоматични текстови записи в документ на Word.
Запазете, избройте и вмъкнете записи за автоматичен текст с Quick Parts
Запазете, избройте и вмъкнете записи за автоматичен текст с Kutools за Word
Препоръчани инструменти за производителност за Word
Kutools за Word: Интегриране на AI 🤖, над 100 разширени функции спестяват 50% от времето ви за обработка на документи.Безплатно сваляне
Таб на Office: Въвежда подобни на браузъра раздели в Word (и други инструменти на Office), опростявайки навигацията в множество документи.Безплатно сваляне
 Запазете, избройте и вмъкнете записи за автоматичен текст с Quick Parts
Запазете, избройте и вмъкнете записи за автоматичен текст с Quick Parts
Раздел Office: Предоставя интерфейси с раздели към Word, Excel, PowerPoint... |
|
Подобрете работния си процес сега. Вижте повече Безплатно сваляне
|
Обикновено използваме Бързи части за запазване, изброяване и вмъкване на автоматични текстови записи. Можете да следвате стъпките
Стъпка 1: изберете частта, която искате да запишете като автоматични текстови записи.
Стъпка 2: Кликнете върху Поставете раздел> Бързи части > Запазете селекцията в галерия с автоматичен текст. Вижте екранна снимка:

Стъпка 3: След щракване Запазете селекцията в галерия с автоматичен текст, Word ще покаже диалогов прозорец с име Създайте нов Building Block. Управлявайте своя автоматичен текст, след което щракнете OK.

Стъпка 4: Сега избраната част от документа беше успешно запазена като автоматично въвеждане на текст. И е посочен в автотекст списъчно поле на Бързи части.

Стъпка 5: Когато искате да вмъкнете записа на автоматичен текст, който сте запазили в Word, трябва да отидете на автотекст of Бързи части, след което щракнете върху запазения запис на автоматичен текст. Запазеният запис на автоматичен текст ще бъде вмъкнат в документа.
Този метод е много досаден, ако трябва да запазите няколко селекции и трябва да вмъкнете много записи на автоматичен текст. Трябва да повторите щракването Поставете > Бързи частии избиране на Автоматичен текст от падащия списък за вмъкване на автоматичен текст в документа.
 Запазете, избройте и вмъкнете записи за автоматичен текст с Kutools за Word
Запазете, избройте и вмъкнете записи за автоматичен текст с Kutools за Word
След като инсталирате Kutools за Word, не е необходимо да извършвате същата операция отново и отново. Kutools за Word's Автоматичен текстов панел помощната програма може да ви помогне лесно и бързо да запазвате, изброявате и вмъквате автоматични текстови записи.
Kutools за Word, удобна добавка, включва групи от инструменти за улесняване на работата ви и подобряване на способността ви да обработвате текстови документи. Безплатен пробен период за 45 дни! Вземи Го Сега!
1. Моля, приложете тази помощна програма, като щракнете Kutools > Прозорец за автоматичен текст. Вижте екранна снимка:
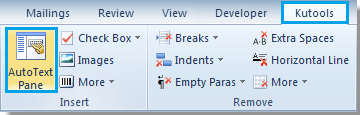
2. Сега Прозорец за автоматичен текст се появява.
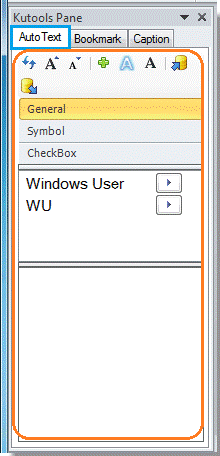
Запазете избрания текст като автоматичен текст
Стъпка 1. Изберете текста от документа, който искате да запишете като автоматично въвеждане на текст.
Стъпка 2. Кликнете върху  бутон в Прозорец за автоматичен текст. Сега ще се покаже диалогов прозорец, управлявайте вашия автоматичен текст и накрая щракнете OK. Вижте екранна снимка:
бутон в Прозорец за автоматичен текст. Сега ще се покаже диалогов прозорец, управлявайте вашия автоматичен текст и накрая щракнете OK. Вижте екранна снимка:

Избройте всички записи на автоматичен текст в панела AutoText
Ще видите, че всички записи на автоматичен текст, които сте запазили, са изброени в Прозорец за автоматичен текст. Вижте екранна снимка:

Вмъквайте бързо автоматични текстови записи в Word
Поставете курсора върху мястото, където искате да вмъкнете записа на автоматичен текст. И след това направете следното.
1. Щракнете двукратно върху определен запис на автоматичен текст в панела AutoText, след което той ще бъде успешно вмъкнат в Word.
2. кликване  бутон за вмъкване на автотекст.
бутон за вмъкване на автотекст.
3. Записът в AutoText може да бъде вмъкнат като форматиран текст или само текст без форматиране. Кликнете  бутон, за да вмъкнете избрания запис в AutoText като форматиран текст. Кликнете
бутон, за да вмъкнете избрания запис в AutoText като форматиран текст. Кликнете  бутон, за да вмъкнете избрания запис в автоматичния текст само като текст без форматиране.
бутон, за да вмъкнете избрания запис в автоматичния текст само като текст без форматиране.
Забележка:
1. Щракнете с десния бутон върху записа AutoText, можете Изтрий, Преименувам or Поставете записа AutoText. Вижте екранна снимка:

2. Бутонът  може да промени размера на автоматичното въвеждане на текст;
може да промени размера на автоматичното въвеждане на текст;
3. Бутонът  може да импортира или експортира автоматично въвеждане на текстове;
може да импортира или експортира автоматично въвеждане на текстове;
За по - подробна информация за Автоматичен текстов панел на Kutools за Word, моля посетете: Функция за автоматичен текстов панел описание
Най-добрите инструменти за продуктивност в офиса
Kutools за Word - Подобрете своя Word опит с Over 100 Забележителни функции!
🤖 Kutools AI Assistant: Преобразувайте писането си с AI - Генериране на съдържание / Пренаписване на текст / Обобщаване на документи / Запитване за информация въз основа на Документ, всичко това в Word
📘 Владеене на документи: Разделяне на страници / Обединяване на документи / Експортиране на селекция в различни формати (PDF/TXT/DOC/HTML...) / Пакетно конвертиране в PDF / Експортиране на страници като изображения / Отпечатайте няколко файла наведнъж...
✏ Редактиране на съдържанието: Пакетно намиране и замяна в множество файлове / Преоразмеряване на всички снимки / Транспониране на редовете и колоните на таблицата / Преобразуване на таблица в текст...
🧹 Почистване без усилие: Изметете Допълнителни пространства / Прекъсвания на раздели / Всички заглавки / Текстови полета / Хипервръзки / За повече инструменти за премахване се насочете към нашия Премахване на група...
➕ Творчески вложки: Вмъкване Хилядни разделители / Квадратчета / Радио бутони / QR Code / Баркод / Таблица с диагонални линии / Надпис на уравнение / Надпис на изображението / Надпис на таблица / Множество снимки / Открийте повече в Вмъкване на група...
🔍 Прецизни селекции: Точна точка конкретни страници / таблици / форми / заглавни параграфи / Подобрете навигацията с още Изберете функции...
⭐ Звездни подобрения: Навигирайте бързо до всяко място / автоматично вмъкване на повтарящ се текст / безпроблемно превключване между прозорците на документи / 11 Инструменти за конвертиране...
