Как да отворя местоположението на файла за автоматично възстановяване, за да възстановя изгубения документ с дума?
Функцията AutoRecover автоматично ще записва вашия работен документ на всяка определена минута, ако сте активирали тази функция във вашия Word. Как да получите бърз достъп до местоположението на файла за автоматично възстановяване, когато трябва да възстановите изгубения документ в Word? Този урок ще представи два метода за отваряне на местоположението на файла за автоматично възстановяване, за да възстанови изгубения документ с дума.
- Отворете местоположението на файла за автоматично възстановяване, за да възстановите изгубения документ с дума в Опции на Word
- Отворете местоположението на файла за автоматично възстановяване, за да възстановите изгубения документ с дума с Kutools за Word
Отворете местоположението на файла за автоматично възстановяване, за да възстановите изгубения документ с дума в Опции на Word
Този метод ще ви помогне да откриете местоположението на файла за автоматично възстановяване от опциите на Word и след това да възстановите файловете с местоположението на файла за автоматично възстановяване лесно в Word.
1. Щракнете досие > Настроики за да отворите диалоговия прозорец Опции на Word.
2. В отварящия се диалогов прозорец Опции на Word, моля, щракнете Save в лявата лента копирайте пътя на папката от Автоматично възстановяване на местоположението на файла и след това затворете Опции на Word. Вижте екранна снимка:
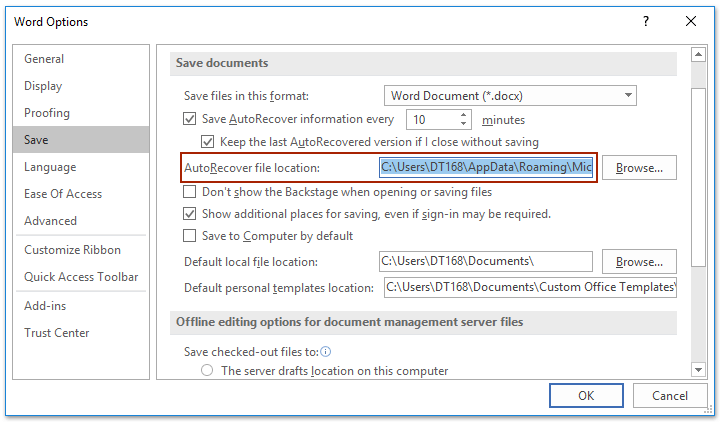
3. Продължете, за да щракнете досие > отворено >Преглед.
4. В диалоговия прозорец Отваряне, моля (1) натискане Ctrl + V клавишите заедно, за да поставите местоположението на файла за автоматично възстановяване в Адрес кутия и натиснете Въведете ключ; (2) изберете Всички файлове от падащия списък надясно до Име на файл кутия, а след това (3) щракнете два пъти, за да отворите посочената папка, която вероятно съдържа възстановен файл. Вижте екранна снимка:
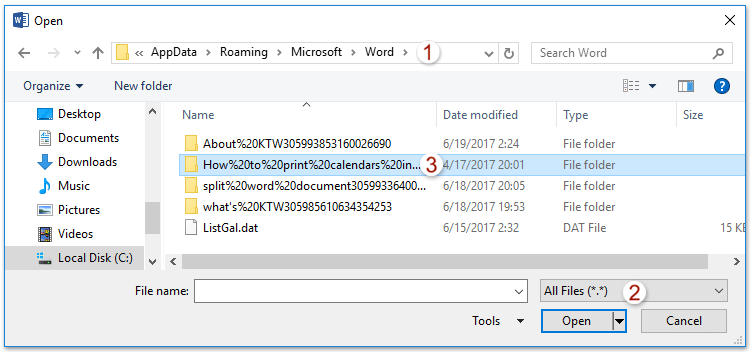
5. В отварящата се папка с файлове за автоматично възстановяване, моля, изберете посочения ASD файл на изгубен документ с дума и щракнете върху отворено бутон. Вижте екранна снимка:

Забележки:
(1) Ако документът е нов и никога не е бил запазван, името на файла ще бъде нещо като „Запазване на автоматично възстановяване на документ 1.asd";
(2) Ако документът вече е бил запазен ръчно, но сте загубили междинна работа между записванията, той ще има името на запазения документ (напр. „Автоматично запазване на Remove indents.asd").
Отворете местоположението на файла за автоматично възстановяване, за да възстановите изгубения документ с дума с Kutools за Word
Методът по-горе изисква няколко стъпки за отваряне на местоположението на файла за автоматично възстановяване, за да възстанови изгубения документ с дума, но с Kutools за Word, можете да отворите Автоматично възстановяване местоположение на файла, за да възстановите изгубения документ на Word лесно и бързо.
1. Отворете мястото за възстановяване, като щракнете Kutools > Повече > Местоположение за автоматично възстановяване. Вижте екранна снимка:

2. Сега възстановяване място се отваря. Моля, щракнете два пъти, за да отворите папката AutoRecover, която вероятно съдържа изгубен файл, и след това щракнете два пъти в подпапката, за да отворите посочения ASD файл на документ със загубена дума. Вижте екранна снимка:
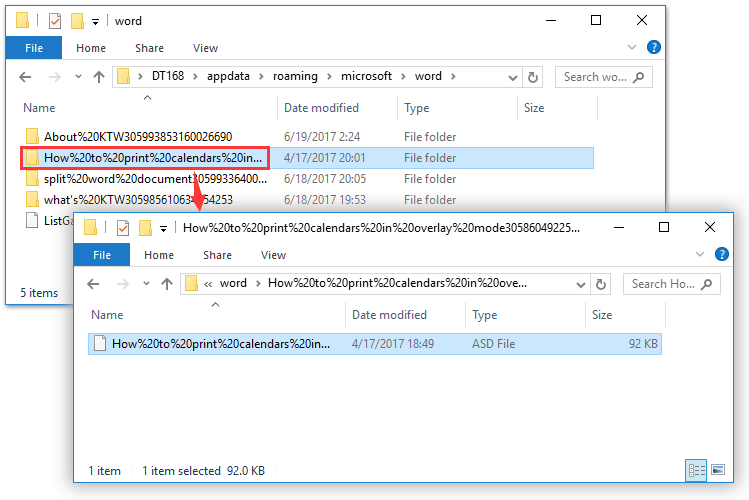
Едно щракване, за да направите моментна снимка (архивиране) на текущия документ на Word за лесно възстановяване
Обикновено можете да приложите функцията за отмяна, за да отмените последната операция в Word. Но Kutools за Word Моментна снимка на документа функцията ви позволява с едно щракване да направите моментни снимки на текущия отварящ документ на Word и след това с едно щракване да възстановите моментните снимки по всяко време, без значение колко операции сте извършили преди!
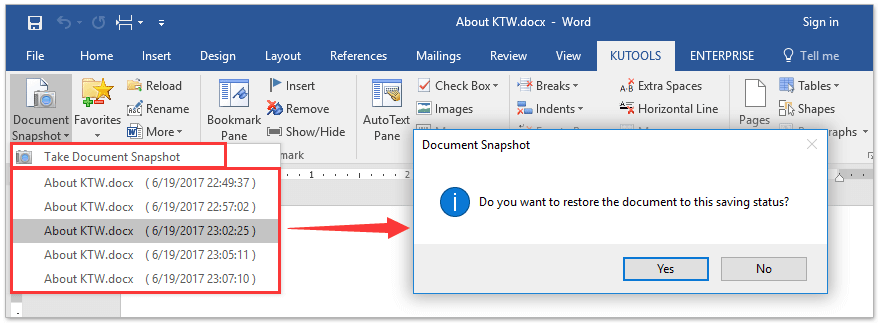
Най-добрите инструменти за продуктивност в офиса
Kutools за Word - Подобрете своя Word опит с Over 100 Забележителни функции!
🤖 Kutools AI Assistant: Преобразувайте писането си с AI - Генериране на съдържание / Пренаписване на текст / Обобщаване на документи / Запитване за информация въз основа на Документ, всичко това в Word
📘 Владеене на документи: Разделяне на страници / Обединяване на документи / Експортиране на селекция в различни формати (PDF/TXT/DOC/HTML...) / Пакетно конвертиране в PDF / Експортиране на страници като изображения / Отпечатайте няколко файла наведнъж...
✏ Редактиране на съдържанието: Пакетно намиране и замяна в множество файлове / Преоразмеряване на всички снимки / Транспониране на редовете и колоните на таблицата / Преобразуване на таблица в текст...
🧹 Почистване без усилие: Изметете Допълнителни пространства / Прекъсвания на раздели / Всички заглавки / Текстови полета / Хипервръзки / За повече инструменти за премахване се насочете към нашия Премахване на група...
➕ Творчески вложки: Вмъкване Хилядни разделители / Квадратчета / Радио бутони / QR Code / Баркод / Таблица с диагонални линии / Надпис на уравнение / Надпис на изображението / Надпис на таблица / Множество снимки / Открийте повече в Вмъкване на група...
🔍 Прецизни селекции: Точна точка конкретни страници / таблици / форми / заглавни параграфи / Подобрете навигацията с още Изберете функции...
⭐ Звездни подобрения: Навигирайте бързо до всяко място / автоматично вмъкване на повтарящ се текст / безпроблемно превключване между прозорците на документи / 11 Инструменти за конвертиране...
