Лесно вмъквайте надписи, подравнени в дясно, до уравнения в word
Word не предлага вграден метод, който може автоматично да вмъква надпис наравно с десния край на документ. Най-общо казано, надписите на уравнението трябва да са подравнени вдясно и на един ред с уравнението, а номерата на надписите трябва да бъдат оградени в скоби, както са показани екранните снимки по-долу. Този урок ще ви каже как лесно да вмъкнете надписи, подравнени вдясно като този, до уравнения в Word.

- Вмъкнете подравнен надясно надпис до уравнение с Tab
- Вмъкнете подравнен надясно надпис до уравнение с таблица
- Вмъкнете подравнен надясно надпис до уравнението с Kutools за Word
- Групово вмъкване на множество надписи, подравнени вдясно, до уравнения в Word
Ръчно вмъкнете подравнен надясно надпис до уравнение с Tab
Този метод ще ви насочи да вмъкнете ръчно надпис към уравнение и след това да подравните надписа на уравнението вдясно в Word. Моля, направете следното.
1. Поставете курсора надясно върху уравнението и щракнете Препратки > Вмъкване на надпис. Вижте екранна снимка:

2. Моля, направете както е показано на екранната снимка по-долу:
(1) В диалоговия прозорец Надпис, моля, щракнете върху Нов етикет бутон;
(2) В диалоговия прозорец Нов етикет, моля, въведете отваряща скоба (, и кликнете върху OK бутон.

3. Сега се връщате към диалоговия прозорец с надписи, моля, въведете затваряща скоба ) в Надпис и щракнете върху OK бутон. Вижте екранна снимка:

4. Сега надписът се добавя към уравнението. Моля, изберете уравнението и надписа му и след това щракнете Начало > Подравнете надясно. Вижте екранна снимка:

5. Поставете курсора между надписа и уравнението и след това натиснете TAB клавиш, за да преместите уравнението в средата или наляво, както ви е необходимо.

Таб на Office - Сърфиране с раздели и редактиране на множество Word документи като Firefox, Chrome, Internet Explore 10! Вземи го сега!

Вмъкнете подравнен надясно надпис до уравнение с таблица
Можем също така да вмъкнем надпис за дясно подравняване към определено уравнение, като напишем и двете в таблица в Word. Моля, направете следното:
1. Щракнете Поставете > Маса > изберете клетки 3x1, за да вмъкнете таблица 3x1. Вижте екранна снимка:

2. Въведете вашето уравнение във втората клетка в таблицата 3x1. Вижте екранна снимка:

Забележка: Ако ширината на таблицата или колоната не е подходяща, можете да ги промените, като плъзнете границите на таблица или клетка или ги промените в Размер на клетката група на оформление раздел (под Таблица Tools).
3. Щракнете Препратки > Вмъкване на надпис. Вижте екранна снимка:

4. Сега, моля, персонализирайте стила на надписите, както следва:
(1) В диалоговия прозорец Надпис, моля, щракнете върху Нов етикет бутон;
(2) В диалоговия прозорец Нов етикет, моля, въведете отваряща скоба (, и кликнете върху OK бутон;
(3) Сега се връщате в диалоговия прозорец Caption, въведете затваряща скоба ) в Надпис и щракнете върху OK бутон.
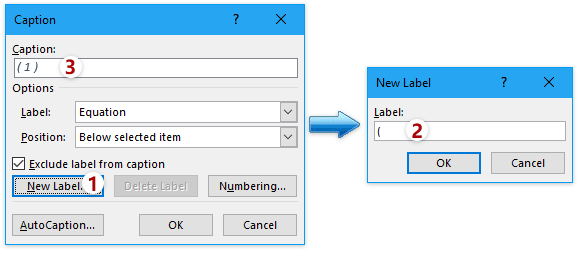
5. Сега надписът на уравнението е вмъкнат. Моля, изберете надписа, натиснете Ctrl + X клавиши, за да го изрежете, и го поставете в третата клетка на таблицата. Вижте екранна снимка:

6. Поставете курсора в третата клетка на таблицата и щракнете оформление > Подравняване вдясно в центъра за да преместите надписа от дясната страна.

Забележка: Можете също да центрирате уравнението, като активирате втората клетка и щракнете оформление > Подравнете центъра.
7. Маркирайте цялата таблица и щракнете Дизайн (Под Таблица Tools)> Borders > Без граница за премахване на граници. Вижте екранна снимка:

Сега ще видите, че надписът на уравнението е добавен и подравнен вдясно. Вижте екранна снимка:

Бързо вмъкнете подравнен надясно надпис до уравнението с Kutools за Word
Методът по-горе е толкова сложен. Има ли някакъв лесен начин да вмъкнете подравнен надясно надпис до уравнението? да Kutools за Word е вашият най-добър избор. След като инсталирате Kutools за Word, можете лесно да вмъкнете подравнен надясно надпис до уравнението.
1. Щракнете върху котвата  в долния десен ъгъл на Надписи група на Kutools плюс раздел. Вижте екранна снимка:
в долния десен ъгъл на Надписи група на Kutools плюс раздел. Вижте екранна снимка:

2. В Разширени опции за надписи диалогов прозорец, отидете на Надпис на уравнение раздел, тип ( в Префикс кутия, въведете ) в Наставка , изберете Среден от вертикален падащ списък, запази прав избрани в Хоризонтален падащ списък и щракнете върху OK бутон.

Забележка: можете да промените префикса и наставката според това, от което се нуждаете.
3. Изберете или активирайте уравнението, към което ще добавите надпис, и щракнете Kutools плюс > Поставете > Надпис на уравнение. Вижте екранна снимка:
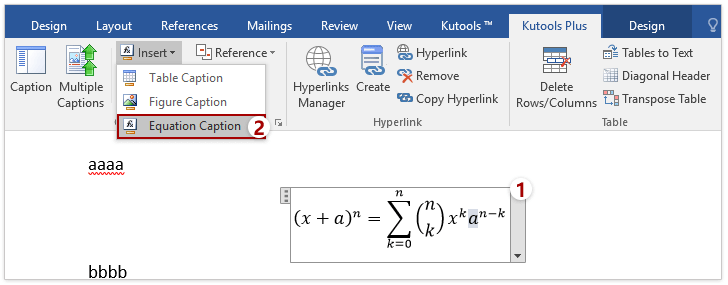
Сега ще видите, че надписът е добавен в десния край и ще остане в същия ред на уравнението. Вижте екранна снимка:
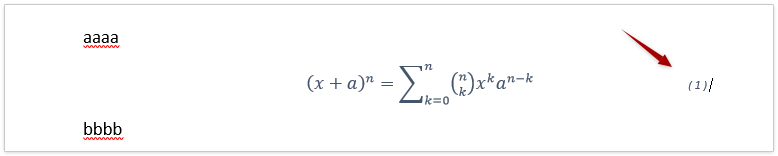
- Надпис на уравнение функцията може бързо да вмъкне надпис към избраното уравнение във вашия персонализиран предварително зададен стил. Имате безплатен пробен период!
Групово вмъкване на множество надписи, подравнени вдясно, до уравнения в Word
Kutools за Word също предоставят удобен Множество надписи функция, която може да вмъква надписи към множество уравнения отделно в Word. Моля, направете следното:
1. На първо място, ние персонализираме стила на надписите според нуждите.
(1) Щракнете върху котвата  в долния десен ъгъл на Надписи група на Kutools Plus етикет
в долния десен ъгъл на Надписи група на Kutools Plus етикет
(2) В диалоговия прозорец Разширени опции за надписи отидете на Надпис на уравнение раздел, добавете префикс като (, добавете наставка като ), посочете вертикалната позиция като Средени задайте хоризонтална позиция като прав, и кликнете върху OK бутон. Вижте екранна снимка:

2. Щракнете Kutools плюс > Множество надписи. Вижте екранна снимка:

3. В диалоговия прозорец Пакетно вмъкване на надписи, моля, проверете само Уравнение и щракнете върху OK бутон. Вижте екранна снимка:

Сега той добавя надписи към всички уравнения в целия документ. Ако сте добавили надписи за някои уравнения преди, тези надписи на уравненията ще бъдат презаписани автоматично.
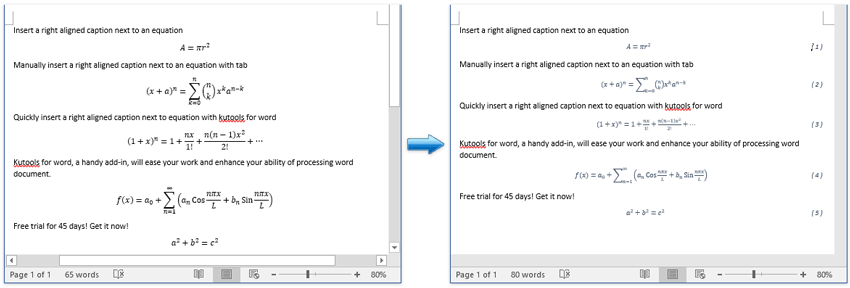
- (вмъкване) Множество надписи функция поддържа за вмъкване на надписи към всички таблици, уравнения, фигури, SmartArt и диаграма в целия документ само с едно щракване. Имате безплатен пробен период!
Най-добрите инструменти за продуктивност в офиса
Kutools за Word - Подобрете своя Word опит с Over 100 Забележителни функции!
🤖 Kutools AI Assistant: Преобразувайте писането си с AI - Генериране на съдържание / Пренаписване на текст / Обобщаване на документи / Запитване за информация въз основа на Документ, всичко това в Word
📘 Владеене на документи: Разделяне на страници / Обединяване на документи / Експортиране на селекция в различни формати (PDF/TXT/DOC/HTML...) / Пакетно конвертиране в PDF / Експортиране на страници като изображения / Отпечатайте няколко файла наведнъж...
✏ Редактиране на съдържанието: Пакетно намиране и замяна в множество файлове / Преоразмеряване на всички снимки / Транспониране на редовете и колоните на таблицата / Преобразуване на таблица в текст...
🧹 Почистване без усилие: Изметете Допълнителни пространства / Прекъсвания на раздели / Всички заглавки / Текстови полета / Хипервръзки / За повече инструменти за премахване се насочете към нашия Премахване на група...
➕ Творчески вложки: Вмъкване Хилядни разделители / Квадратчета / Радио бутони / QR Code / Баркод / Таблица с диагонални линии / Надпис на уравнение / Надпис на изображението / Надпис на таблица / Множество снимки / Открийте повече в Вмъкване на група...
🔍 Прецизни селекции: Точна точка конкретни страници / таблици / форми / заглавни параграфи / Подобрете навигацията с още Изберете функции...
⭐ Звездни подобрения: Навигирайте бързо до всяко място / автоматично вмъкване на повтарящ се текст / безпроблемно превключване между прозорците на документи / 11 Инструменти за конвертиране...
