Как да премахнете всички отстъпи в Word?
Обикновено можете да използвате различни видове отстъпи при форматиране на документ в Word. Но като говорим за премахване на всички отстъпи, като леви отстъпи, висящи отстъпи, отстъпи на първия ред и десни отстъпи, как можете бързо да го направите? Този урок ще ви покаже три метода за премахване на всички отстъпи в Word.
- Премахнете всички отстъпи с оформление (оформление на страница)
- Премахнете всички отстъпи с функцията за абзац
- Премахнете всички отстъпи с VBA
- Отстранете всички вдлъбнатини с удобен инструмент
Невероятен инструмент за премахване на всички отстъпи от документ на Word само с едно щракване!
С Премахнете всички отстъпи функция на Kutools за Word, можете лесно да премахнете всички видове отстъпи от целия документ на Word или определена селекция само с едно щракване, включително отстъпите на първия ред, генерирани от интервали или знаци за табулация, които не могат да бъдат премахнати от оформлението в Word.

Kutools за Word: мощна добавка съдържа 100+ инструмента и може да повиши 80% работна ефективност в ежедневната ви работа с Word! Вземи го сега!
Препоръчани инструменти за производителност за Word
Kutools за Word: Интегриране на AI 🤖, над 100 разширени функции спестяват 50% от времето ви за обработка на документи.Безплатно сваляне
Таб на Office: Въвежда подобни на браузъра раздели в Word (и други инструменти на Office), опростявайки навигацията в множество документи.Безплатно сваляне
Премахнете всички отстъпи с оформление (оформление на страница)
Всъщност можете бързо да премахнете всички отстъпи от селекцията или целия документ, като зададете оформлението на страницата в Word.
Забележка: Този метод не може да премахне отстъпите на първия ред, направени от интервали или табулатори. VBA намлява удобен инструмент може да ги премахне.
1. Изберете абзаците, от които ще премахнете отстъпите.
Ако трябва да премахнете всички отстъпи от целите документи, можете да щракнете, за да активирате документа, и след това да натиснете едновременно клавишите Ctrl + A, за да изберете целия документ.
2, Отидете на Параграф група на оформление (или Page Layout) и след това:
(1) в Left кутия, моля, въведете 0 и натиснете бутона Въведете ключ;
(2) в прав кутия, моля, въведете 0 и натиснете бутона Въведете ключ.

Сега всички отстъпи (с изключение на отстъпите на първия ред, направени от интервали или табулатори) се премахват наведнъж.
Премахнете всички отстъпи с помощта на функцията за абзац
Раздел Office: Предоставя интерфейси с раздели към Word, Excel, PowerPoint... |
|
Подобрете работния си процес сега. Вижте повече Безплатно сваляне
|
Обикновено можем да премахнем всички леви отстъпи в Word, като използваме Параграф особеност. И ето подробното описание, за да премахнете бързо всички леви отстъпи
Забележка: Този метод не може да премахне отстъпите на първия ред, направени от интервали или табулатори. VBA намлява удобен инструмент може да ги премахне.
1. Изберете абзаците, които искате да премахнете, щракнете с десния бутон и изберете Параграф от контекстното меню. Вижте екранна снимка:
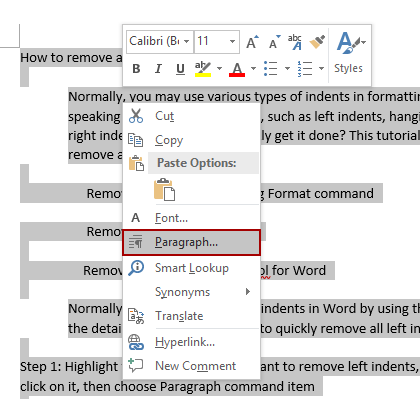
2. В диалоговия прозорец Абзац, моля, въведете 0 и в двете Left намлява прав кутии, изберете (Няма) от Специален падащ списък и щракнете върху OK бутон. Вижте екранна снимка:

Сега всички отстъпи (с изключение на отстъпите на първия ред, направени от интервали или табулатори) се премахват наведнъж.
Премахнете всички отстъпи с VBA
Ако сте добри в Macro, VBA кодът също е достъпен за вас, за да премахнете лесно всички отстъпи от селекцията или целия документ на Word.
1. Изберете абзаците или целия документ, от който ще премахнете всички отстъпи.
2, Натиснете Alt + F11 клавишите заедно, за да отворите прозореца на VBA, щракнете Поставете > Модули за да създадете нов модулен прозорец и след това поставете кода по-долу в прозореца:
VBA: Премахнете всички отстъпи от селекцията или целия документ в Word
Sub remove_indents()
With Selection.ParagraphFormat
.CharacterUnitLeftIndent = 0
.CharacterUnitRightIndent = 0
.CharacterUnitFirstLineIndent = 0
.LeftIndent = CentimetersToPoints(0)
.RightIndent = CentimetersToPoints(0)
.FirstLineIndent = CentimetersToPoints(0)
End With
End Sub
Sub remove_all_the_first_line_indent_spaces()
Dim i As Paragraph, n As Long
Application.ScreenUpdating = False 'close screen and refresh
For Each i In ActiveDocument.Paragraphs 'cycling in the pragraphs of the active document
For n = 1 To i.Range.Characters.Count
If i.Range.Characters(1).Text = " " Or i.Range.Characters(1).Text = " " Or i.Range.Characters(1).Text = Chr(9) Then
i.Range.Characters(1).Delete
Else: Exit For
End If
Next n
Next
Application.ScreenUpdating = True 'restore screen and refresh
End Sub
Sub remove_all_indents()
remove_indents
remove_all_the_first_line_indent_spaces
End Sub3. Щракнете бягане бутон или Натиснете F5 ключ за прилагане на VBA кода.
Премахнете всички отстъпи с Kutools за Word
За да премахнете всички отстъпи, функцията Format не може да премахне отстъпите на първия ред, които използват знаците за интервал или табулация за отстъп, докато VBA е твърде сложно. Сега ви препоръчваме най-удобния метод - използване на Kutools за Word. С Kutools за Word. Само едно кликване ви позволява да премахнете всички отстъпи
Kutools за Word: мощна добавка съдържа 100+ инструмента и може да повиши 80% работна ефективност в ежедневната ви работа с Word! Вземи го сега!
Просто щракнете Kutoolа> Тирета > Премахване на всички отстъпи, и всички видове отстъпи се премахват незабавно от целия документ.
Ако трябва да премахнете всички отстъпи от определена селекция, моля, първо изберете съдържанието и след това щракнете Kutoolа> Тирета > Премахване на всички отстъпи.

Kutools за Word's Премахване на отстъпи функцията също поддържа премахване на всички отстъпи на интервали/табулации, премахване на всички отстъпи на първия ред, премахване на всички леви отстъпи, премахване на всички десни отстъпи само с едно щракване.
Най-добрите инструменти за продуктивност в офиса
Kutools за Word - Подобрете своя Word опит с Over 100 Забележителни функции!
🤖 Kutools AI Assistant: Преобразувайте писането си с AI - Генериране на съдържание / Пренаписване на текст / Обобщаване на документи / Запитване за информация въз основа на Документ, всичко това в Word
📘 Владеене на документи: Разделяне на страници / Обединяване на документи / Експортиране на селекция в различни формати (PDF/TXT/DOC/HTML...) / Пакетно конвертиране в PDF / Експортиране на страници като изображения / Отпечатайте няколко файла наведнъж...
✏ Редактиране на съдържанието: Пакетно намиране и замяна в множество файлове / Преоразмеряване на всички снимки / Транспониране на редовете и колоните на таблицата / Преобразуване на таблица в текст...
🧹 Почистване без усилие: Изметете Допълнителни пространства / Прекъсвания на раздели / Всички заглавки / Текстови полета / Хипервръзки / За повече инструменти за премахване се насочете към нашия Премахване на група...
➕ Творчески вложки: Вмъкване Хилядни разделители / Квадратчета / Радио бутони / QR Code / Баркод / Таблица с диагонални линии / Надпис на уравнение / Надпис на изображението / Надпис на таблица / Множество снимки / Открийте повече в Вмъкване на група...
🔍 Прецизни селекции: Точна точка конкретни страници / таблици / форми / заглавни параграфи / Подобрете навигацията с още Изберете функции...
⭐ Звездни подобрения: Навигирайте бързо до всяко място / автоматично вмъкване на повтарящ се текст / безпроблемно превключване между прозорците на документи / 11 Инструменти за конвертиране...
