Как бързо да премахнете крайните бележки в Word?
Крайните бележки се използват за цитиране на източници в печатен документ. Състои се от референтен знак за бележка и съответния текст на бележка, също като бележките под линия. Крайните бележки винаги се намират в края на документа. Този урок ще ви покаже няколко начина за лесно премахване на крайни бележки от документ на Word.
- Премахнете ръчно крайните бележки една по една
- Премахнете всички крайни бележки с функцията за намиране и замяна
- Едно кликване за премахване на всички крайни бележки с невероятен инструмент
Едно щракване за премахване на всички крайни бележки от селекцията или целия документ на Word
С подръчното Премахнете крайните бележки функция на Kutools за Word, можете лесно да премахнете всички крайни бележки от определена селекция или целия документ на Word само с едно щракване!
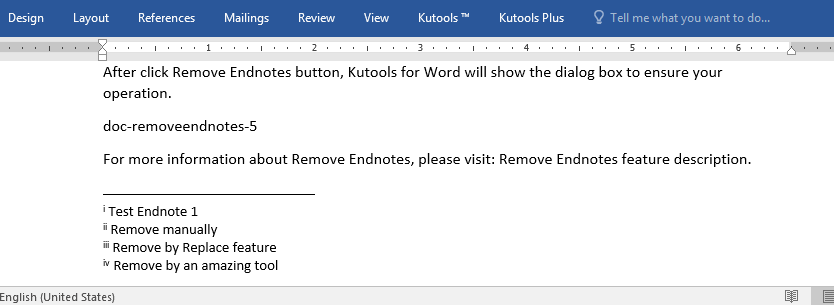
Kutools за Word: мощна добавка съдържа 100+ инструмента и може да повиши 80% работна ефективност в ежедневната ви работа с Word! Вземи го сега!
Препоръчани инструменти за производителност за Word
Kutools за Word: Интегриране на AI 🤖, над 100 разширени функции спестяват 50% от времето ви за обработка на документи.Безплатно сваляне
Таб на Office: Въвежда подобни на браузъра раздели в Word (и други инструменти на Office), опростявайки навигацията в множество документи.Безплатно сваляне
Премахнете ръчно ендот в Word
Можете да премахнете крайни бележки с референтния знак за бележка. По подразбиране бележките в края са маркирани с римски цифри. Можете лесно да премахнете такова римско число, за да премахнете съответния ендот в Word.
Изберете референтния знак на бележката в края, която искате да премахнете, и натиснете Изтрий бутон.

Очевидно, ако има твърде много крайни бележки, би било наистина тромаво да изтриете всички ръчно.
Премахнете всички крайни бележки с функцията Замяна в Word
Функцията за намиране и замяна работи добре при премахване на всички крайни бележки от документа. По-бързо е, отколкото да ги премахвате един по един. За да премахнете всички крайни бележки от документа, както следва:
1. Щракнете Начало > Сменете (или натиснете Ctrl + H клавишите заедно), за да активирате Сменете особеност;

2. В диалоговия прозорец Намиране и замяна, моля, направете следното:
(1) в Намерете това, кутия, моля, въведете ^e;
(2) Въведете нищо в Заменете със кутия;
(3) Щракнете върху Замести всички бутон. Вижте екранна снимка:

3. В изскачащия диалогов прозорец на Microsoft Word, моля, щракнете върху бутона OK (вижте екранната снимка по-долу). И затворете диалоговия прозорец за намиране и замяна, както ви е необходимо.

Word ще намери и премахне всички крайни бележки в документа чрез функцията за намиране и замяна.
Едно щракване, за да премахнете всички крайни бележки с Kutools за Word
С Премахнете крайните бележки функция на Kutools за Word, можете лесно да премахнете всички крайни бележки от целия документ или определена селекция само с едно щракване.
Kutools за Word: мощна добавка съдържа 100+ инструмента и може да повиши 80% работна ефективност в ежедневната ви работа с Word! Вземи го сега!
Просто кликнете Kutools >Премахване > Премахнете крайните бележкии всички крайни бележки ще бъдат изтрити групово незабавно от текущия документ.
Ако трябва да премахнете крайни бележки от част от текущия документ, просто изберете първо тази част и след това щракнете Kutools >Премахване > Премахнете крайните бележки.
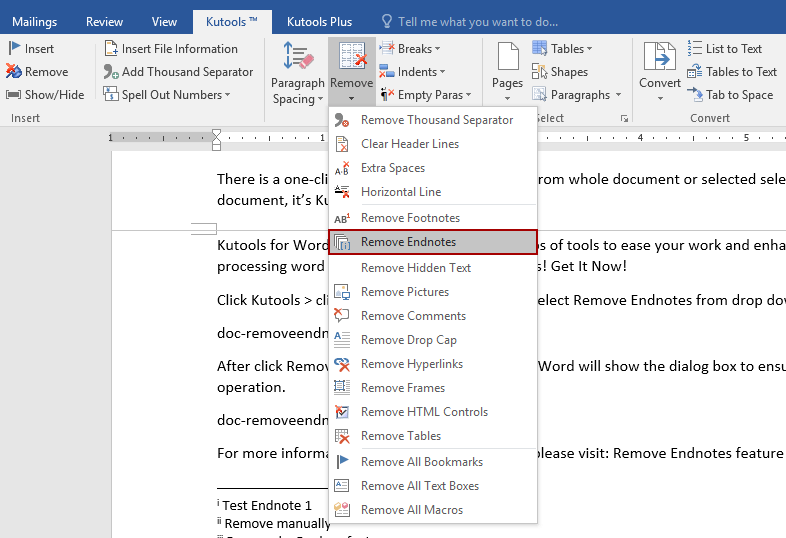
След това ще излезе диалогов прозорец и ще поиска вашето потвърждение. Просто щракнете върху Да и всички крайни бележки ще бъдат изтрити от целия документ на Word или от вашия избор наведнъж.
Най-добрите инструменти за продуктивност в офиса
Kutools за Word - Подобрете своя Word опит с Over 100 Забележителни функции!
🤖 Kutools AI Assistant: Преобразувайте писането си с AI - Генериране на съдържание / Пренаписване на текст / Обобщаване на документи / Запитване за информация въз основа на Документ, всичко това в Word
📘 Владеене на документи: Разделяне на страници / Обединяване на документи / Експортиране на селекция в различни формати (PDF/TXT/DOC/HTML...) / Пакетно конвертиране в PDF / Експортиране на страници като изображения / Отпечатайте няколко файла наведнъж...
✏ Редактиране на съдържанието: Пакетно намиране и замяна в множество файлове / Преоразмеряване на всички снимки / Транспониране на редовете и колоните на таблицата / Преобразуване на таблица в текст...
🧹 Почистване без усилие: Изметете Допълнителни пространства / Прекъсвания на раздели / Всички заглавки / Текстови полета / Хипервръзки / За повече инструменти за премахване се насочете към нашия Премахване на група...
➕ Творчески вложки: Вмъкване Хилядни разделители / Квадратчета / Радио бутони / QR Code / Баркод / Таблица с диагонални линии / Надпис на уравнение / Надпис на изображението / Надпис на таблица / Множество снимки / Открийте повече в Вмъкване на група...
🔍 Прецизни селекции: Точна точка конкретни страници / таблици / форми / заглавни параграфи / Подобрете навигацията с още Изберете функции...
⭐ Звездни подобрения: Навигирайте бързо до всяко място / автоматично вмъкване на повтарящ се текст / безпроблемно превключване между прозорците на документи / 11 Инструменти за конвертиране...
