Как да премахнете всички прекъсвания в Word?
Когато работите с документ на Word с множество типове прекъсвания, можете да натиснете клавиша Delete, за да премахнете всички прекъсвания един по един. Ако се интересувате от това как бързо да премахнете всички прекъсвания в word, този урок ще ви представи следните методи за премахване на всички прекъсвания.
Премахнете прекъсванията един по един
Премахнете всички прекъсвания с Find and Replace
Премахнете всички прекъсвания с VBA код
Премахнете всички прекъсвания с Kutools за Word
Препоръчани инструменти за производителност за Word
Kutools за Word: Интегриране на AI 🤖, над 100 разширени функции спестяват 50% от времето ви за обработка на документи.Безплатно сваляне
Таб на Office: Въвежда подобни на браузъра раздели в Word (и други инструменти на Office), опростявайки навигацията в множество документи.Безплатно сваляне
 Премахнете прекъсванията един по един
Премахнете прекъсванията един по един
Раздел Office: Предоставя интерфейси с раздели към Word, Excel, PowerPoint... |
|
Подобрете работния си процес сега. Вижте повече Безплатно сваляне
|
Стъпка 1: Кликнете върху Показване/скриване на знаци за редактиране on Параграф панел на Начало раздел и всички символи за прекъсвания са видими;
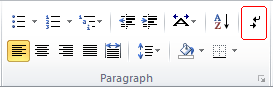
Стъпка 2: Изберете прекъсването, което искате да изтриете, и натиснете Изтрий клавиш на вашата клавиатура;
Стъпка 3: Повторете горните стъпки, за да изтриете всички прекъсвания в документа на Word.
Очевидно процесът на премахване на всички прекъсвания един по един е досаден и отнема много време, което не се препоръчва.
 Премахнете всички прекъсвания с Find and Replace
Премахнете всички прекъсвания с Find and Replace
За щастие можем да използваме и Търсене и заместване функция в Word за премахване на всички прекъсвания.
1: Кликнете Начало > Сменете за да отворите Търсене и заместване прозорец;

2: Кликнете Повече бутон за показване на още опции за търсене;

3: Поставете курсора в Вижте какво поле и изберете произволен прекъсване от Специален падащ списък;

4: Ако изберете Прекъсване на колона от Специален падащ списък, ще има знак като „^n"В Вижте какво и щракнете върху Замести всички.
Въпреки това има няколко вида паузи и Find and Replace може да премахне само един тип паузи наведнъж. В този случай, ако искаме да премахнем всички прекъсвания от всякакъв тип, операцията Find and Replace трябва да се повтори няколко пъти.
 Премахнете всички прекъсвания с VBA код
Премахнете всички прекъсвания с VBA код
Има няколко вида прекъсвания в word, така че не е лесно да се създаде макрос, за да се идентифицират и премахнат всички прекъсвания във VBA код наведнъж. Можете да използвате следния VBA код, за да премахнете един тип прекъсване и след това да повторите инструкциите, за да премахнете други типове прекъсване.
Стъпка 1: Натиснете “Alt-F11”, за да отворите прозореца на Microsoft Visual Basic for Application;
Стъпка 2: Кликнете върху Модули на Поставете раздел, копирайте и поставете следния VBA код в прозореца на модула;
Стъпка 3: Кликнете върху бягане ![]() бутон за прилагане на VBA кода.
бутон за прилагане на VBA кода.
Кодът на VBA за премахване на всички прекъсвания на колони:
Sub Delecolumnbreaks()
Selection.find.clearformatting
SELECTION.FIND.REPLEATION.CLEARFORMATTING
Намерете
.Текст = "^n"
.Replacement.Text = ""
.Напред = Вярно
.wrap = wdFindContinue
.format=false
.MatchCase = Невярно
.MatchWholeWord = Невярно
.MatchByte = False
.MatchAllWordForms = Невярно
.MatchSoundsLike = Невярно
.MatchWildcards = Невярно
.MatchFuzzy = False
Край с
Selection.Find.Execute Replace: = wdReplaceAll
End Sub
Забележка: .Текст = "^n" ще премахне всички прекъсвания на колони на документа. Можете да персонализирате този код, за да премахнете други видове паузи. Замяната на ^n с ^b ще премахне всички прекъсвания на секции. За да премахнете всички ръчни прекъсвания на страници, моля, заменете ^n ще ^m в това .Текст = "^n".
 Премахнете всички прекъсвания с Kutools за Word
Премахнете всички прекъсвания с Kutools за Word
Kutools за Word е доста удобен за премахване на всички прекъсвания в думата. Не е нужно да прекарвате твърде много време в изтриване на паузи една по една. Премахване на всички прекъсвания на Kutools за Word ви позволява да премахнете всички прекъсвания с едно щракване.
Kutools за Word, удобна добавка, включва групи от инструменти за улесняване на работата ви и подобряване на способността ви да обработвате текстови документи. Безплатен пробен период за 45 дни! Вземи Го Сега!
1. Моля, приложете помощната програма, като щракнете Kutools > Breaks > Премахване на всички прекъсвания. Вижте екранна снимка:

2. След щракване Премахване на всички прекъсвания, всички прекъсвания, които включват прекъсвания на страници, колони и раздели, ще бъдат премахнати от целите документи.
 |
 |
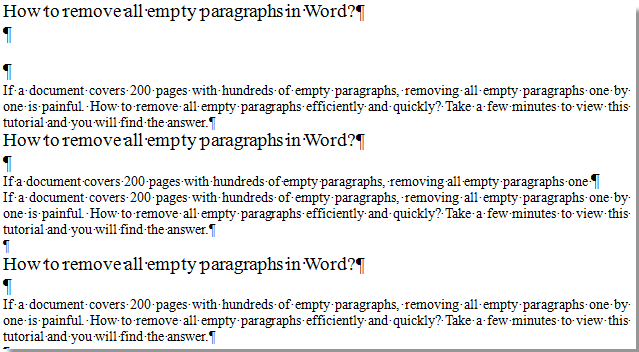 |
Забележка: Kutools за WordЕ Премахване на всички прекъсвания помощната програма може да премахне всички прекъсвания не само от целия документ, но и от избраната част от документа.
За по - подробна информация за Премахване на всички прекъсвания на Kutools за Word, моля посетете: Описание на функцията за премахване на всички прекъсвания.
Най-добрите инструменти за продуктивност в офиса
Kutools за Word - Подобрете своя Word опит с Over 100 Забележителни функции!
🤖 Kutools AI Assistant: Преобразувайте писането си с AI - Генериране на съдържание / Пренаписване на текст / Обобщаване на документи / Запитване за информация въз основа на Документ, всичко това в Word
📘 Владеене на документи: Разделяне на страници / Обединяване на документи / Експортиране на селекция в различни формати (PDF/TXT/DOC/HTML...) / Пакетно конвертиране в PDF / Експортиране на страници като изображения / Отпечатайте няколко файла наведнъж...
✏ Редактиране на съдържанието: Пакетно намиране и замяна в множество файлове / Преоразмеряване на всички снимки / Транспониране на редовете и колоните на таблицата / Преобразуване на таблица в текст...
🧹 Почистване без усилие: Изметете Допълнителни пространства / Прекъсвания на раздели / Всички заглавки / Текстови полета / Хипервръзки / За повече инструменти за премахване се насочете към нашия Премахване на група...
➕ Творчески вложки: Вмъкване Хилядни разделители / Квадратчета / Радио бутони / QR Code / Баркод / Таблица с диагонални линии / Надпис на уравнение / Надпис на изображението / Надпис на таблица / Множество снимки / Открийте повече в Вмъкване на група...
🔍 Прецизни селекции: Точна точка конкретни страници / таблици / форми / заглавни параграфи / Подобрете навигацията с още Изберете функции...
⭐ Звездни подобрения: Навигирайте бързо до всяко място / автоматично вмъкване на повтарящ се текст / безпроблемно превключване между прозорците на документи / 11 Инструменти за конвертиране...
