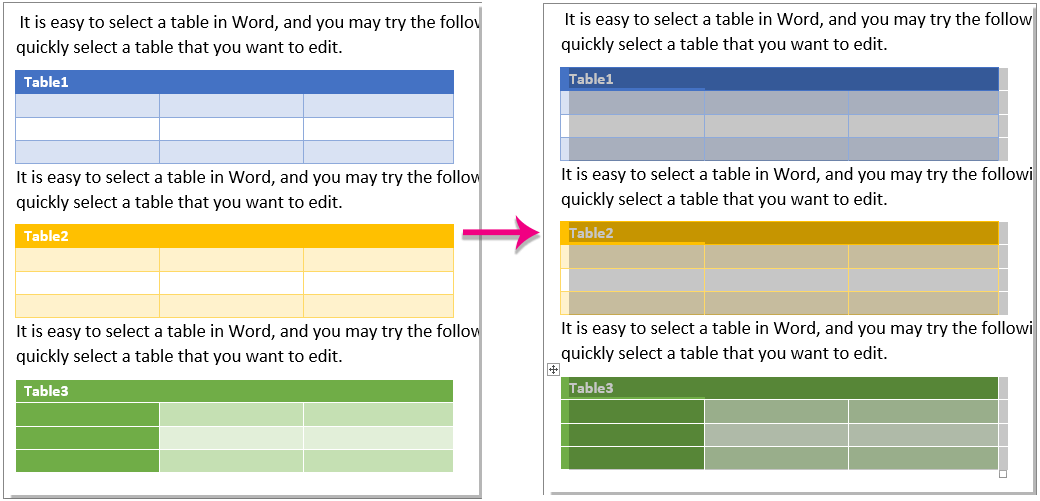Как да изберете всички таблици в документ на Word?
Лесно е да изберете таблица в Word, като щракнете върху ![]() бутон в горния ляв ъгъл на таблицата, както е показано на екранната снимка по-долу. Можете също да изберете таблица с функцията Избор на таблица. Има ли обаче някакъв начин бързо да изберете всички таблици наведнъж в документа на Word? Методите в тази статия ще ви помогнат да го преодолеете.
бутон в горния ляв ъгъл на таблицата, както е показано на екранната снимка по-долу. Можете също да изберете таблица с функцията Избор на таблица. Има ли обаче някакъв начин бързо да изберете всички таблици наведнъж в документа на Word? Методите в тази статия ще ви помогнат да го преодолеете.
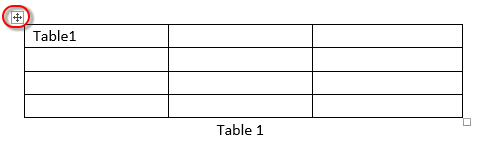
Изберете всички таблици в Word с VBA код
Изберете лесно всички таблици в Word с Kutools за Word
Изберете всички таблици в Word с VBA код
1, Натиснете Друг + F11 за да отворите Microsoft Visual Basic за приложение прозорец.
2. В откриването Microsoft Visual Basic за приложения прозорец, кликнете Поставете > Модули, След това копирайте и поставете следния VBA код в прозореца на модула;
VBA код: Изберете всички таблици в текущия документ:
Sub selecttables()
Dim mytable As Table
For Each mytable In ActiveDocument.Tables
mytable.Range.Editors.Add wdEditorEveryone
Next
ActiveDocument.SelectAllEditableRanges (wdEditorEveryone)
ActiveDocument.DeleteAllEditableRanges (wdEditorEveryone)
End Sub3. Натисни F5 ключ за изпълнение на кода
Тогава всички таблици се избират незабавно в текущия документ.
Изберете лесно всички таблици в Word с Kutools за Word
Сравнявайки с използването на VBA код за избор на всички таблици в документ, Kutools за Word Изберете Таблици помощната програма е доста удобна. Можете да използвате тази функция, за да изберете таблици в селекция или целия документ. Моля, направете следното:
Kutools за Word : С повече от 100 удобни добавки на Word, безплатно за изпробване без ограничения 60 ден.
Кликнете Kutools > Маси > Изберете Таблици. Вижте екранна снимка:
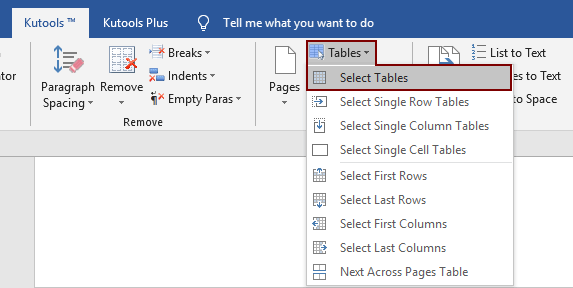
Забележка: За да изберете таблици в селекцията, трябва първо да изберете диапазона и след това да приложите функцията.
След това можете да видите резултатите, както следва.
Изберете таблици в селекцията:
Изберете таблици в целия документ:
Ако искате да имате безплатна пробна версия на тази помощна програма, моля, отидете на безплатно изтегляне на софтуера първо и след това преминете към прилагане на операцията според горните стъпки.
Демонстрация: Изберете лесно всички таблици в Word с Kutools за Word
Най-добрите инструменти за продуктивност в офиса
Kutools за Word - Подобрете своя Word опит с Over 100 Забележителни функции!
🤖 Kutools AI Assistant: Преобразувайте писането си с AI - Генериране на съдържание / Пренаписване на текст / Обобщаване на документи / Запитване за информация въз основа на Документ, всичко това в Word
📘 Владеене на документи: Разделяне на страници / Обединяване на документи / Експортиране на селекция в различни формати (PDF/TXT/DOC/HTML...) / Пакетно конвертиране в PDF / Експортиране на страници като изображения / Отпечатайте няколко файла наведнъж...
✏ Редактиране на съдържанието: Пакетно намиране и замяна в множество файлове / Преоразмеряване на всички снимки / Транспониране на редовете и колоните на таблицата / Преобразуване на таблица в текст...
🧹 Почистване без усилие: Изметете Допълнителни пространства / Прекъсвания на раздели / Всички заглавки / Текстови полета / Хипервръзки / За повече инструменти за премахване се насочете към нашия Премахване на група...
➕ Творчески вложки: Вмъкване Хилядни разделители / Квадратчета / Радио бутони / QR Code / Баркод / Таблица с диагонални линии / Надпис на уравнение / Надпис на изображението / Надпис на таблица / Множество снимки / Открийте повече в Вмъкване на група...
🔍 Прецизни селекции: Точна точка конкретни страници / таблици / форми / заглавни параграфи / Подобрете навигацията с още Изберете функции...
⭐ Звездни подобрения: Навигирайте бързо до всяко място / автоматично вмъкване на повтарящ се текст / безпроблемно превключване между прозорците на документи / 11 Инструменти за конвертиране...