Как да щракнете, за да увеличите или разширите изображението в документ на Word?
Тази статия говори за това как да увеличите или разширите изображения в документ на Word с щракване на мишката.
Кликнете, за да увеличите или разширите изображението с VBA код
Преоразмерете изображения с Kutools за Word
Кликнете, за да увеличите или разширите изображението с VBA код
Следният VBA код може да помогне за уголемяване на изображения в документ на Word с едно кликване. Моля, направете следното.
1. В документа съдържа изображения, които ще увеличите с щракване, натиснете Друг + F11 за да отворите Microsoft Visual Basic за приложения прозорец.
2. В Microsoft Visual Basic за приложения прозорец, кликнете Поставете > Модул за клас. След това копирайте по-долу VBA кода в прозореца на класа.
VBA код 1: Щракнете, за да увеличите изображенията
Public WithEvents GApp As Word.Application
'Updated by ExtendOffice 20181129
Private Sub GApp_WindowSelectionChange(ByVal Sel As Selection)
Dim xShape As InlineShape
On Error Resume Next
Set xShape = Sel.InlineShapes(1)
xShape.Height = 200
xShape.Width = 200
End SubЗабележка: В кода номер 200 е определената височина и ширина на уголемените изображения. Можете да промените височината и ширината според нуждите си.
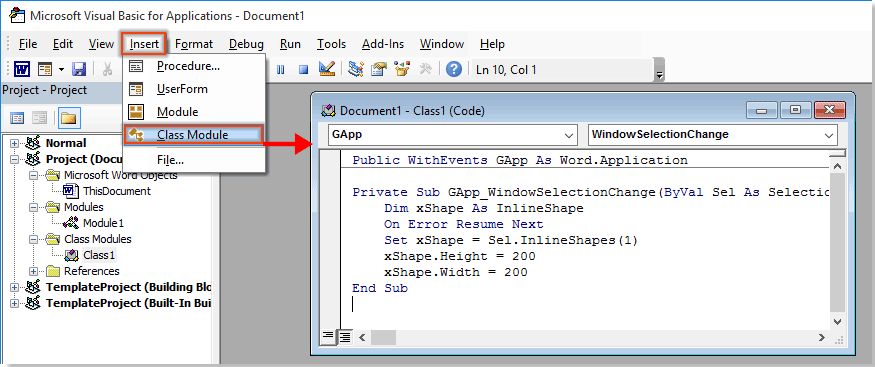
3. кликване Поставете > Модули, копирайте кода по-долу в прозореца на модула.
VBA код 2: Щракнете, за да увеличите изображенията
Dim cls As New Class1
'Updated by ExtendOffice 20181129
Sub register_Event_Handler()
Set cls.GApp = Word.Application
End Sub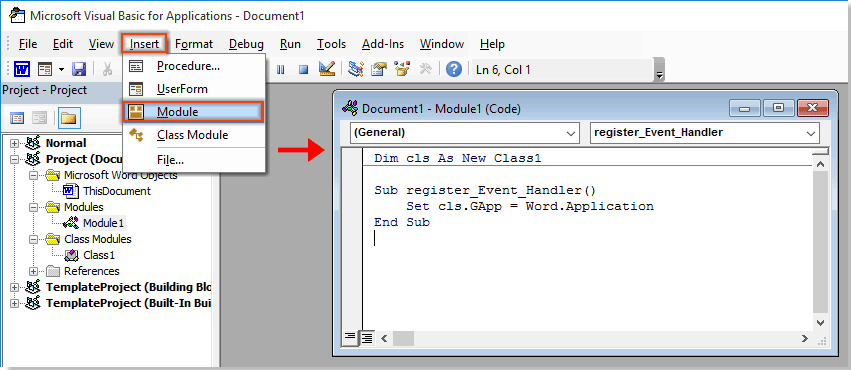
4. Натисни F5 клавиш за стартиране на кода и затваряне на Microsoft Visual Basic за приложения прозорец.
Сега, когато щракнете върху изображение в този файл, изображението ще бъде увеличено до конкретния размер, както желаете.

Преоразмерете изображения с Kutools за Word
- Преоразмеряване на изображения полезност на Kutools за Word може да ви помогне да промените размера на всички изображения с определен процент или избрано изображение. Моля, опитайте.
Kutools за Word : С повече от 100 удобни добавки на Word, безплатно за изпробване без ограничения 60 ден.
Кликнете Kutools плюс > Преоразмеряване, изберете процент от падащия списък. Вижте екранна снимка:
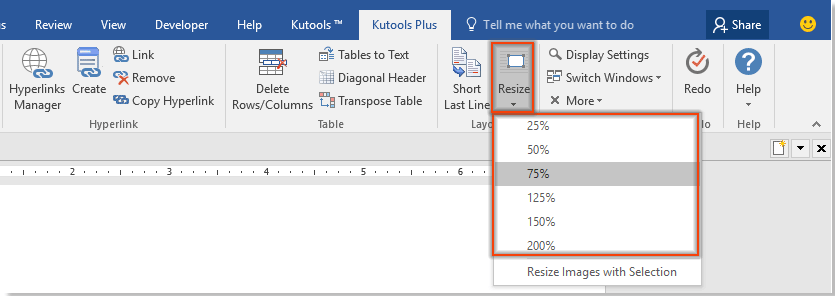
Тогава всички изображения в текущия документ се преоразмеряват въз основа на този конкретен процент.
За да преоразмерите всички изображения въз основа на размера на избраната картина, трябва първо да изберете изображението и след това да щракнете Kutools плюс > Преоразмеряване > Преоразмеряване на изображения с селекция. Вижте екранна снимка:

След това всички изображения в текущия документ се преоразмеряват въз основа на избраното.
Ако искате да имате безплатна пробна версия на тази помощна програма, моля, отидете на безплатно изтегляне на софтуера първо и след това преминете към прилагане на операцията според горните стъпки.
Таб на Office - Разглеждане с раздели, редактиране и управление на множество документи в Word:
Office Tab пренася интерфейса с раздели, както се вижда в уеб браузъри като Google Chrome, нови версии на Internet Explorer и Firefox, в Microsoft Word. То ще бъде инструмент за спестяване на време и незаменим в работата ви. Вижте демонстрацията по-долу:
Кликнете за безплатен пробен период на Office Tab!

Най-добрите инструменти за продуктивност в офиса
Kutools за Word - Подобрете своя Word опит с Over 100 Забележителни функции!
🤖 Kutools AI Assistant: Преобразувайте писането си с AI - Генериране на съдържание / Пренаписване на текст / Обобщаване на документи / Запитване за информация въз основа на Документ, всичко това в Word
📘 Владеене на документи: Разделяне на страници / Обединяване на документи / Експортиране на селекция в различни формати (PDF/TXT/DOC/HTML...) / Пакетно конвертиране в PDF / Експортиране на страници като изображения / Отпечатайте няколко файла наведнъж...
✏ Редактиране на съдържанието: Пакетно намиране и замяна в множество файлове / Преоразмеряване на всички снимки / Транспониране на редовете и колоните на таблицата / Преобразуване на таблица в текст...
🧹 Почистване без усилие: Изметете Допълнителни пространства / Прекъсвания на раздели / Всички заглавки / Текстови полета / Хипервръзки / За повече инструменти за премахване се насочете към нашия Премахване на група...
➕ Творчески вложки: Вмъкване Хилядни разделители / Квадратчета / Радио бутони / QR Code / Баркод / Таблица с диагонални линии / Надпис на уравнение / Надпис на изображението / Надпис на таблица / Множество снимки / Открийте повече в Вмъкване на група...
🔍 Прецизни селекции: Точна точка конкретни страници / таблици / форми / заглавни параграфи / Подобрете навигацията с още Изберете функции...
⭐ Звездни подобрения: Навигирайте бързо до всяко място / автоматично вмъкване на повтарящ се текст / безпроблемно превключване между прозорците на документи / 11 Инструменти за конвертиране...
