Как да добавите разделител на хиляди към числа в документ на Word?
В Excel можете да използвате функцията за прилагане на функцията Използване на разделител 1000 за автоматично добавяне на разделител 1000 към числа, но знаете ли как да добавите разделител 1000 към числа в документ на Word? Тук представям някои трикове за справяне с тази задача в Word.
Добавете разделител 1000 с преки пътища
Добавете разделител 1000 със символ
Добавете разделител 1000 с VBA
Добавете разделител 1000 с Kutools за Word![]()
Добавете разделител 1000 с преки пътища
В Word можете да добавите разделителя за хиляди с преки пътища.
Поставете курсора на мястото, където искате да вмъкнете разделителя 1000, натиснете Друг и натиснете 044 в цифровата клавиатура.
Добавете разделител 1000 със символ
Или можете да вмъкнете разделителя 1000, като използвате функцията Symbol.
1. Поставете курсора на мястото, където искате да вмъкнете разделителя 1000, щракнете Поставете > символ > Още символи.
2. В символ диалог, под Символи изберете раздела Verdana от Font падащ списък, след което изберете Основна латински от Подмножество падащ списък, сега изберете разделителя 1000 от списъка, щракнете Поставете за да го поставите.
Забележка: С горните два метода, само един разделител на хиляди може да бъде вмъкнат наведнъж. Ако искате да вмъкнете няколко хиляди разделителя към дълго число наведнъж, опитайте следния метод.
Добавете разделител 1000 с VBA
Понякога едно число трябваше да вмъкне няколко 1000 разделителя. В този случай можете да използвате VBA код.
1. Изберете числото, което искате да вмъкнете разделители за хиляди, натиснете Alt + F11 бутони за отваряне Microsoft Visual Basic за приложения прозорец.
2. кликване Поставете > Модули, копирайте и поставете кода по-долу в Модули.
VBA: Добавете 1000 разделителя към числото
Sub AddCommasToNumbers()
'UpdatebyExtendoffice20181106
Dim xWarp As Integer
If Selection.Type = wdSelectionIP Then
ActiveDocument.Range(0, 0).Select
xWarp = wdFindContinue
Else
xWarp = wdFindStop
End If
With Selection.Find
.ClearFormatting
.Text = "[0-9]{4,}"
.Replacement.Text = ""
.Forward = True
.Wrap = xWarp
.Format = False
.MatchCase = False
.MatchWholeWord = False
.MatchAllWordForms = False
.MatchSoundsLike = False
.MatchWildcards = True
Do While .Execute
Selection.Text = Format$(Selection.Text, "#,##0")
If xWarp = wdFindContinue Then
Selection.Collapse wdCollapseEnd
Else
Exit Sub
End If
Loop
End With
End Sub3. Натиснете F5 ключ, към избраното число са вмъкнати разделители за хиляди.
Добавете разделител 1000 с Kutools за Word
Ако искате да вмъкнете разделители в няколко числа в селекцията или в целия документ в Word, Добавяне на разделител за хиляди полезност на Kutools за Word може да реши тази задача чрез кликвания.
| Kutools за Word, с повече от {module753} удобни функции, улеснява работата ви. | ||
След инсталиране Kutools за Word, моля, направете следното:(Безплатно изтегляне на Kutools за Word сега!)
За да добавите разделител за хиляди към всички числа в целия документ, просто не избирайте данни, щракнете Kutools > Добавяне на разделител за хиляди.

Някои диалогови прозорци изскачат, за да се уверите, че ако искате да приложите тази функция към целия документ, щракнете Да > OK.

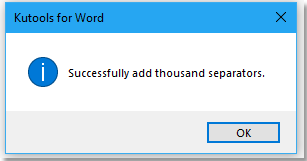
Сега всички числа са вмъкнати 1000 разделител.

Ако искате да добавите разделител 1000 към числата в селекцията, изберете числата и щракнете Kutools > Добавяне на разделител за хиляди.

Забележка: Ако искате да премахнете разделителите за хиляди, можете да щракнете върху Kutools> Премахване> Премахване на разделителя за хиляди.
Добавяне на разделител за хиляди
Най-добрите инструменти за продуктивност в офиса
Kutools за Word - Подобрете своя Word опит с Over 100 Забележителни функции!
🤖 Kutools AI Assistant: Преобразувайте писането си с AI - Генериране на съдържание / Пренаписване на текст / Обобщаване на документи / Запитване за информация въз основа на Документ, всичко това в Word
📘 Владеене на документи: Разделяне на страници / Обединяване на документи / Експортиране на селекция в различни формати (PDF/TXT/DOC/HTML...) / Пакетно конвертиране в PDF / Експортиране на страници като изображения / Отпечатайте няколко файла наведнъж...
✏ Редактиране на съдържанието: Пакетно намиране и замяна в множество файлове / Преоразмеряване на всички снимки / Транспониране на редовете и колоните на таблицата / Преобразуване на таблица в текст...
🧹 Почистване без усилие: Изметете Допълнителни пространства / Прекъсвания на раздели / Всички заглавки / Текстови полета / Хипервръзки / За повече инструменти за премахване се насочете към нашия Премахване на група...
➕ Творчески вложки: Вмъкване Хилядни разделители / Квадратчета / Радио бутони / QR Code / Баркод / Таблица с диагонални линии / Надпис на уравнение / Надпис на изображението / Надпис на таблица / Множество снимки / Открийте повече в Вмъкване на група...
🔍 Прецизни селекции: Точна точка конкретни страници / таблици / форми / заглавни параграфи / Подобрете навигацията с още Изберете функции...
⭐ Звездни подобрения: Навигирайте бързо до всяко място / автоматично вмъкване на повтарящ се текст / безпроблемно превключване между прозорците на документи / 11 Инструменти за конвертиране...
