Как да копирам контур (заглавия) само в Word?
Обикновено можете лесно да видите съдържанието на структурата на определен документ на Word, като превключите към изгледа на структурата. Въпреки това изглежда не може да копира контура (заглавията) само дори ако сте скрили някои нива в изгледа на контура. Тази статия обаче ще представи няколко решения за копиране на контур или заглавия само от документ на Word.
Копирайте контур (заглавия) само чрез функцията Избор на всички екземпляри
Копирайте контур (заглавия) само чрез функцията Изпращане до Microsoft PowerPoint
Сърфиране с раздели и редактиране на множество документи на Word като Firefox, Chrome, Internet Explore 10!
Може да сте запознати да преглеждате множество уеб страници във Firefox/Chrome/IE и да превключвате между тях, като лесно щраквате върху съответните раздели. Тук Office Tab поддържа подобна обработка, която ви позволява да разглеждате множество документи на Word в един прозорец на Word и лесно да превключвате между тях, като щраквате върху техните раздели. Щракнете за пълен пробен период!

Препоръчани инструменти за производителност за Word
Kutools за Word: Интегриране на AI 🤖, над 100 разширени функции спестяват 50% от времето ви за обработка на документи.Безплатно сваляне
Таб на Office: Въвежда подобни на браузъра раздели в Word (и други инструменти на Office), опростявайки навигацията в множество документи.Безплатно сваляне
 Копирайте контур (заглавия) само чрез функцията Избор на всички екземпляри
Копирайте контур (заглавия) само чрез функцията Избор на всички екземпляри
Например има само един стил на заглавия във вашия документ на Word, можете да приложите Избери всички Функция за екземпляри за лесно избиране и копиране на тези заглавия. Моля, направете следното:
1. Поставете курсора върху което и да е от заглавията, които ще копирате.
2. Сега зададеният стил на заглавие е маркиран Начало раздел. Моля, щракнете с десния бутон върху посочения стил на заглавие и щракнете Изберете всички n инстанции от контекстното меню.

3. След това се избират всички заглавия от този стил. Натиснете Ctrl + C ключовете заедно, за да ги копирате.
4. Създайте нов документ на Word и след това натиснете Ctrl + V клавиши едновременно, за да поставите заглавията.
 Копирайте контур (заглавия) само чрез функцията Изпращане до Microsoft PowerPoint
Копирайте контур (заглавия) само чрез функцията Изпращане до Microsoft PowerPoint
Ако искате да копирате целия контур (всички нива на заглавия) от документ на Word, можете да приложите Изпратете до Microsoft PowerPoint функция за постигането му.
1. Отворете документа на Word, от който ще копирате контур, и щракнете върху Персонализирайте лентата с инструменти за бърз достъп бутон ![]() > Още команди от лентата. Вижте екранна снимка:
> Още команди от лентата. Вижте екранна снимка:

2. В отварящия се диалогов прозорец Опции на Word, моля (1) изберете Команди не в лентата от Изберете команди от падащ списък; (2) разберете и изберете Изпратете до Microsoft PowerPoint елемент от лявото командно поле; (3) кликнете на Добави и накрая щракнете върху OK бутон. Вижте екранна снимка:

3. Сега бутонът Изпрати до Microsoft PowerPoint ![]() се добавя към лентата с инструменти за бърз достъп. Моля, щракнете върху този бутон.
се добавя към лентата с инструменти за бърз достъп. Моля, щракнете върху този бутон.

4. Сега Microsoft PowerPoint се отваря с поставен посочения документ на Word. Моля щракнете Гледка > Контурен изглед. Вижте екранна снимка:

Забележка: Ако вашият документ се отваря в PowerPoint 2010, моля щракнете Гледка > Нормален първо и след това щракнете върху Очертание раздел в горната част на навигационния панел.
5. Сега контурът се показва в навигационния екран. Поставете курсора в навигационния панел, натиснете Ctrl + A клавиши, за да изберете цялото съдържание на контура, и след това натиснете Ctrl + C ключове, за да ги копирате.

6. Превключване към прозореца на Word. Създайте нов документ на Word и натиснете Ctrl + V клавиши за поставяне на съдържанието на Outline. Вижте екранна снимка:

Забележка: Този метод ще копира съдържанието на структурата като обикновен текст в новия документ на Word. За копиране на съдържанието на контура със стилове на заглавия, моля, преминете към следващия метод.
 Копирайте контур (заглавия) само от Kutools за Word
Копирайте контур (заглавия) само от Kutools за Word
Ако искате не само да копирате цялото съдържание на контура (всички заглавия), но и да копирате стилове на заглавия, препоръчвам ви да приложите Изберете Параграфи на заглавие функция на Kutools за Outlook.
1. Отворете изходния документ, от който ще копирате съдържанието на структурата, и щракнете Kutools > Параграфи > Изберете Параграфи на заглавие. Вижте екранна снимка:

2. Сега всички заглавия са избрани в документа. Моля, натиснете Ctrl + C ключове, за да ги копирате.
3. Създайте нов документ на Word и натиснете Ctrl + V клавиши за поставяне на съдържанието на контура.
И сега ще видите, че цялото съдържание на контура с оригинални стилове на заглавия е копирано и поставено напълно, както е показано на екранната снимка по-долу.
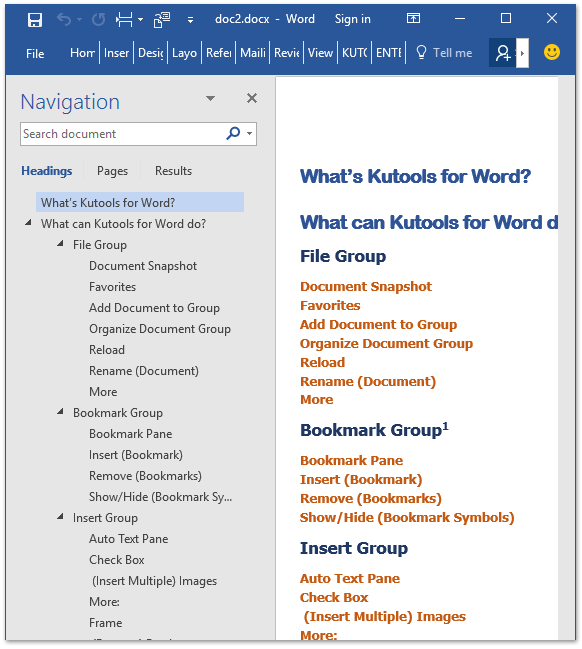
 Свързани статии
Свързани статии
Как да копирате и поставите с проследяване на промените в Word?
Как да премествам/копирам страници от един документ в друг или нов в Word?
Как да копирате страница с горен и долен колонтитул в Word?
Как да копирам воден знак от един документ на Word в прашник?
Най-добрите инструменти за продуктивност в офиса
Kutools за Word - Подобрете своя Word опит с Over 100 Забележителни функции!
🤖 Kutools AI Assistant: Преобразувайте писането си с AI - Генериране на съдържание / Пренаписване на текст / Обобщаване на документи / Запитване за информация въз основа на Документ, всичко това в Word
📘 Владеене на документи: Разделяне на страници / Обединяване на документи / Експортиране на селекция в различни формати (PDF/TXT/DOC/HTML...) / Пакетно конвертиране в PDF / Експортиране на страници като изображения / Отпечатайте няколко файла наведнъж...
✏ Редактиране на съдържанието: Пакетно намиране и замяна в множество файлове / Преоразмеряване на всички снимки / Транспониране на редовете и колоните на таблицата / Преобразуване на таблица в текст...
🧹 Почистване без усилие: Изметете Допълнителни пространства / Прекъсвания на раздели / Всички заглавки / Текстови полета / Хипервръзки / За повече инструменти за премахване се насочете към нашия Премахване на група...
➕ Творчески вложки: Вмъкване Хилядни разделители / Квадратчета / Радио бутони / QR Code / Баркод / Таблица с диагонални линии / Надпис на уравнение / Надпис на изображението / Надпис на таблица / Множество снимки / Открийте повече в Вмъкване на група...
🔍 Прецизни селекции: Точна точка конкретни страници / таблици / форми / заглавни параграфи / Подобрете навигацията с още Изберете функции...
⭐ Звездни подобрения: Навигирайте бързо до всяко място / автоматично вмъкване на повтарящ се текст / безпроблемно превключване между прозорците на документи / 11 Инструменти за конвертиране...
