Как да премахнете всички горни и долни колонтитули в Word?
Обикновено можете бързо да премахнете всички горни и долни колонтитули от документ на Word само като щракнете двукратно върху полето за горен или долен колонтитул и след това да ги премахнете наведнъж. Но ако има няколко различни горни и долни колонтитули в един документ, как да премахнете всички наведнъж?
- Премахнете горния и долния колонтитул от първата страница в активния документ
- Премахнете всички горни и долни колонтитули в активния документ
- Премахнете всички различни горни и долни колонтитули в активен документ с VBA код
- Премахнете всички различни горни, долни колонтитули и водни знаци в активен документ с функцията за проверка на документа
- Премахнете всички заглавни редове в активен документ с невероятна функция
Премахнете горния и долния колонтитул от първата страница в активния документ
Ако просто искате да премахнете горния и долния колонтитул от първата страница на текущия документ и да запазите други, моля, направете следното:
1. Отворете файла на Word и отидете на първата страница, от която искате да премахнете горния и долния колонтитул, след което щракнете двукратно върху областта на горния колонтитул в режим на редактиране.
2. След това проверете Различна първа страница под Горен колонтитул раздел, вижте екранна снимка:

3. И след това щракнете Затворете горния и долния колонтитул за да излезете от режима на редактиране и съдържанието на заглавката на първа страница е премахнато наведнъж. Вижте екранна снимка:
 |
 |
 |
Съвети: За да премахнете долния колонтитул от първата страница, моля, повторете горните стъпки.
Премахнете всички горни и долни колонтитули в активния документ
Ако целият документ съдържа само един тип горен и долен колонтитул, за да премахнете всички от тях, стъпките по-долу могат да ви помогнат да го разрешите бързо и лесно.
1. Щракнете двукратно върху заглавката на която и да е страница, за да отидете в режим на редактиране и след това изберете съдържанието на заглавката, вижте екранната снимка:

2. След това натиснете Изтрий клавиш на клавиатурата и след това щракнете Затворете горния и долния колонтитул за да излезете от режима на редактиране, всички заглавки в този текущ документ са изтрити незабавно.

Съвети: За да премахнете всички колонтитули от този документ, моля, повторете горните стъпки.
Премахнете всички различни горни и долни колонтитули в активен документ с VBA код
Да предположим, че вашият документ е разделен на множество раздели и всеки раздел има горен или долен колонтитул. И така, в активния документ има множество различни горни или долни колонтитули, за да премахнете всички тези различни горни или долни колонтитули, трябва да прилагате горния метод за изтриване на горните или долните колонтитули отново и отново. Тук ще представя VBA код за справяне с тази задача.
1. Отворете файла на Word, от който искате да премахнете всички горни и долни колонтитули, и след това задръжте ALT + F11 за да отворите Microsoft Visual Basic за приложения прозорец.
2. Щракнете Поставете > Модулии поставете следния макрос в прозореца на модула.
VBA код: Премахнете всички различни горни и долни колонтитули в текущия документ:
Sub RemoveHeadAndFoot()
'Update by Extendoffice
Dim oSec As Section
Dim oHead As HeaderFooter
Dim oFoot As HeaderFooter
For Each oSec In ActiveDocument.Sections
For Each oHead In oSec.Headers
If oHead.Exists Then oHead.Range.Delete
Next oHead
For Each oFoot In oSec.Footers
If oFoot.Exists Then oFoot.Range.Delete
Next oFoot
Next oSec
Selection.WholeStory
ActiveWindow.ActivePane.View.SeekView = wdSeekCurrentPageHeader
Selection.ParagraphFormat.Borders(wdBorderBottom).LineStyle = wdLineStyleNone
ActiveWindow.ActivePane.View.SeekView = wdSeekMainDocument
End Sub
3. След това натиснете F5 ключ за изпълнение на този код, всички различни горни и долни колонтитули се изтриват наведнъж.
Раздел Office - Внася интерфейс с раздели в Office, прави работата ви много по-лесна!
Таб на Office: Увеличава вашата производителност с 50% при преглеждане и редактиране на множество документи, помага за намаляване на хиляди досадни кликвания на мишката, безплатен пробен период за 30 дни! Кликнете за безплатен пробен период сега!

Премахнете всички различни горни, долни колонтитули и водни знаци в активен документ с функцията за проверка на документа
Ако не сте запознати с кода на VBA, можете също да използвате Проверете документа функция на Word за лесно премахване на всички горни и долни колонтитули. Моля, направете следните стъпки:
1. Щракнете досие > Информация > Проверете за проблеми > Проверете документа, вижте екранна снимка:

2. В изскочилата Инспектор на документи диалогов прозорец, маркирайте само Горен колонтитул, долен колонтитул и водни знаци опция в диалоговия прозорец, уверете се, че другите опции не са отметнати. Вижте екранна снимка:

3, След това кликнете върху Огледайте бутон, след като прегледате документа, щракнете Изтриване на всички бутон в диалоговия прозорец, вижте екранната снимка:

4. И след това щракнете върху Близо всички горни и долни колонтитули, както и водните знаци са премахнати от целия документ.
Забележка: Ако в документа има водни знаци, те също ще бъдат премахнати.
Премахнете всички заглавни редове в активен документ с невероятна функция
Понякога просто искате да премахнете хоризонталната линия под съдържанието на заглавката, в този случай ще въведа инструмент за използване -Kutools за Word, Със своята Изчистване на заглавните редове можете да премахнете всички хоризонтални заглавни редове от заглавката само с едно щракване.
За да използвате тази функция, моля изтеглете и инсталирайте Kutools за Word първо!
След изтегляне и инсталиране Kutools за Word, моля, направете следното:
1. Щракнете Kutools > Премахване > Изчистване на заглавните редове, вижте екранна снимка:
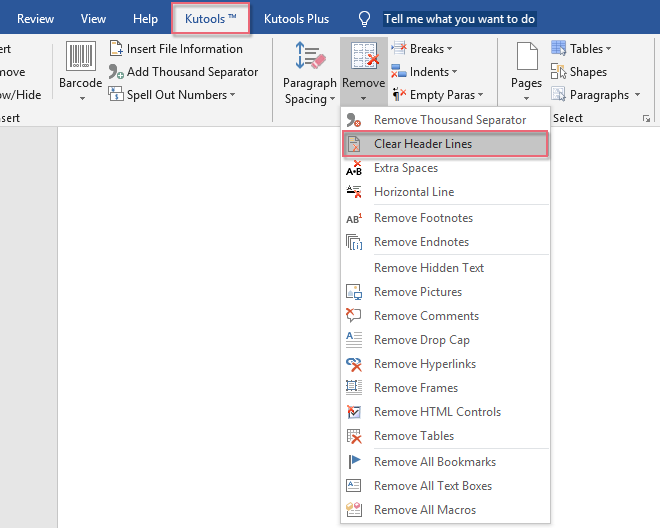
2. След това изскача поле за подкана, моля щракнете Да бутон, вижте екранната снимка:

3. И всички хоризонтални редове на заглавката под заглавката бяха премахнати наведнъж.
 |
 |
 |
Още относителни статии с горни и долни колонтитули:
- Добавяне на заглавие на глава към горен или долен колонтитул в Word документ
- Обикновено можете да вмъкнете горния или долния колонтитул с пътя на документа, името бързо и лесно във файл на Word. Но опитвали ли сте някога да вмъкнете заглавието на главата в горния или долния колонтитул, така че съдържанието на горния или долния колонтитул да зависи от това в коя глава е страницата. В тази статия ще говоря за това как да реша тази задача в Word документ.
- Отпечатайте Word документ без горен и долен колонтитул
- Ако във вашия документ на Word има горен и долен колонтитул, при отпечатването на този документ горният и долният колонтитул също ще бъдат отпечатани по подразбиране. Но понякога не е необходимо горният и долният колонтитул да бъдат отпечатани. В този случай методът в тази статия може да ви помогне.
- Създайте множество горни или долни колонтитули в документ на Word
- По подразбиране вмъкнат горен или долен колонтитул ще бъде приложен към всички страници в документ на Word. Ако искате да създадете различни горни или долни колонтитули в документ на Word, методът в тази статия може да ви помогне.
- Вмъкване на горен или долен колонтитул с номер на страница в Word документ
- Обикновено, когато вмъкнете номер на страница за документ на Word, съществуващият горен или долен колонтитул ще бъде премахнат автоматично. Как можете да вмъкнете горния или долния колонтитул и номерата на страниците във файл на Word?
- Копирайте страница с горен и долен колонтитул в Word
- По принцип можете лесно да копирате страница от един документ на Word в друг. Горният и долният колонтитул на страницата обаче няма да бъдат копирани едновременно със съдържанието на страницата. В сравнение с ръчното копиране на горния и долния колонтитул на страницата, тази статия ще представи един труден начин за копиране на страница с горен и долен колонтитул в Word.
Най-добрите инструменти за продуктивност в офиса
Kutools за Word - Подобрете своя Word опит с Over 100 Забележителни функции!
🤖 Kutools AI Assistant: Преобразувайте писането си с AI - Генериране на съдържание / Пренаписване на текст / Обобщаване на документи / Запитване за информация въз основа на Документ, всичко това в Word
📘 Владеене на документи: Разделяне на страници / Обединяване на документи / Експортиране на селекция в различни формати (PDF/TXT/DOC/HTML...) / Пакетно конвертиране в PDF / Експортиране на страници като изображения / Отпечатайте няколко файла наведнъж...
✏ Редактиране на съдържанието: Пакетно намиране и замяна в множество файлове / Преоразмеряване на всички снимки / Транспониране на редовете и колоните на таблицата / Преобразуване на таблица в текст...
🧹 Почистване без усилие: Изметете Допълнителни пространства / Прекъсвания на раздели / Всички заглавки / Текстови полета / Хипервръзки / За повече инструменти за премахване се насочете към нашия Премахване на група...
➕ Творчески вложки: Вмъкване Хилядни разделители / Квадратчета / Радио бутони / QR Code / Баркод / Таблица с диагонални линии / Надпис на уравнение / Надпис на изображението / Надпис на таблица / Множество снимки / Открийте повече в Вмъкване на група...
🔍 Прецизни селекции: Точна точка конкретни страници / таблици / форми / заглавни параграфи / Подобрете навигацията с още Изберете функции...
⭐ Звездни подобрения: Навигирайте бързо до всяко място / автоматично вмъкване на повтарящ се текст / безпроблемно превключване между прозорците на документи / 11 Инструменти за конвертиране...
