Как да обединим изображения или картини в едно в Word?
В много случаи се налага обединяване на изображения по време на работа с MS Word документ. Например искате да комбинирате две снимки само за специален ефект. Без помощта на редактор на изображения като Photoshop, какво можете да направите в Word? Моля, погледнете следната инструкция.
Обединяване на множество изображения/картини в едно в Word
Обединяване на множество изображения/картини в едно в Word
1. Вмъкнете изображенията, които искате да обедините в Word. Вижте екранна снимка:
2. Щракнете Поставете > Фигури > New Drawing Canvas за вмъкване на платното за рисуване.
3. Копирайте и поставете изображенията в платното и след това ги плъзнете до желаната позиция. Вижте екранна снимка:

Съвет: Можете да изберете изображението в платно и да щракнете с десния бутон, за да отворите менюто с десния бутон на мишката, след което да посочите горната и долната позиция на изображението от Донесете отпред or Изпрати отзад опции.
4. Изберете всички изображения, по които искате да обедините Ctrl + A, след което щракнете върху формат > група > група. Вижте екранна снимка:

5. Копирайте комбинираното изображение, след което щракнете върху празното място на платното. Изтрийте платното за рисуване чрез натискане Backspace бутон, след което поставете комбинираното изображение в документа.

Едно кликване за групово преоразмеряване на всички/множество изображения в документ на Word
Обикновено можем да променим размера на едно изображение ръчно в документ на Word. И е доста досадно да преоразмерявате много изображения едно по едно. Но с Kutools за Word Преоразмеряване на изображения помощна програма, можете лесно да преоразмерите размера на всички изображения до същите 25%, 50%, ... и т.н. или до същата ширина на избраното изображение само с едно щракване!
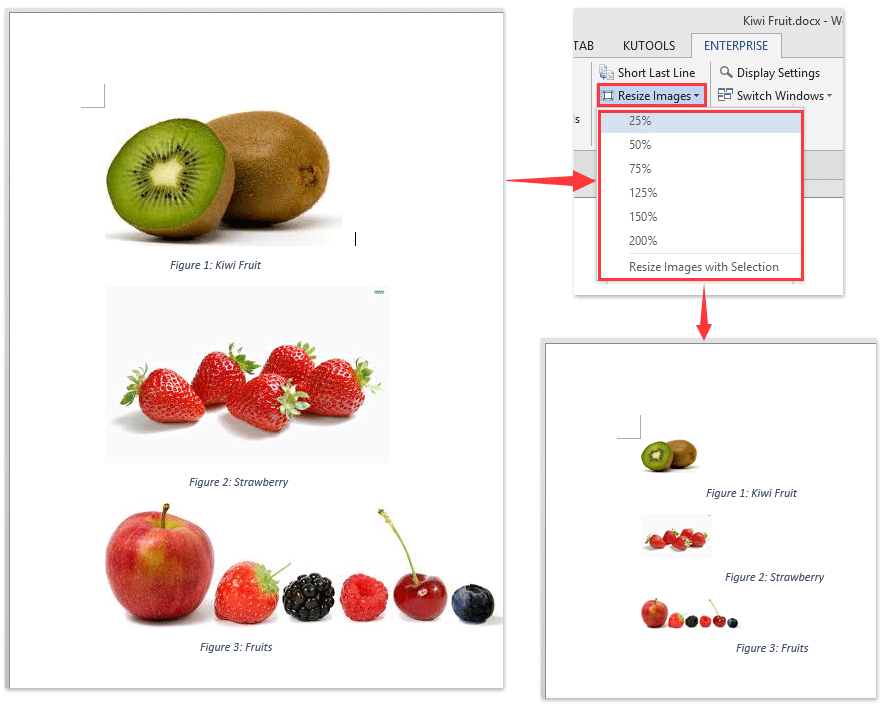
Сродни статии:
Най-добрите инструменти за продуктивност в офиса
Kutools за Word - Подобрете своя Word опит с Over 100 Забележителни функции!
🤖 Kutools AI Assistant: Преобразувайте писането си с AI - Генериране на съдържание / Пренаписване на текст / Обобщаване на документи / Запитване за информация въз основа на Документ, всичко това в Word
📘 Владеене на документи: Разделяне на страници / Обединяване на документи / Експортиране на селекция в различни формати (PDF/TXT/DOC/HTML...) / Пакетно конвертиране в PDF / Експортиране на страници като изображения / Отпечатайте няколко файла наведнъж...
✏ Редактиране на съдържанието: Пакетно намиране и замяна в множество файлове / Преоразмеряване на всички снимки / Транспониране на редовете и колоните на таблицата / Преобразуване на таблица в текст...
🧹 Почистване без усилие: Изметете Допълнителни пространства / Прекъсвания на раздели / Всички заглавки / Текстови полета / Хипервръзки / За повече инструменти за премахване се насочете към нашия Премахване на група...
➕ Творчески вложки: Вмъкване Хилядни разделители / Квадратчета / Радио бутони / QR Code / Баркод / Таблица с диагонални линии / Надпис на уравнение / Надпис на изображението / Надпис на таблица / Множество снимки / Открийте повече в Вмъкване на група...
🔍 Прецизни селекции: Точна точка конкретни страници / таблици / форми / заглавни параграфи / Подобрете навигацията с още Изберете функции...
⭐ Звездни подобрения: Навигирайте бързо до всяко място / автоматично вмъкване на повтарящ се текст / безпроблемно превключване между прозорците на документи / 11 Инструменти за конвертиране...
