Как да вмъкна пътя и името на файла в долния или заглавния колонтитул на документи в word?
Вмъкването на пътя и името на файла в долния или горния колонтитул на документа ще ни помогне да разберем местоположението на документа. Този урок ще ви покаже как да вмъкнете пътя и името на файла в долния колонтитул или горния колонтитул в Word.
Вмъкнете пътя и името на файла в горен или долен колонтитул с поле
Лесно вмъкнете път или име на файл в горен или долен колонтитул с Kutools за Word
Вмъкнете пътя и името на файла в горен или долен колонтитул с поле
1. кликване Insert> Footer > Редактиране на долната колона за да влезете в режима за редактиране на долен колонтитул (Ако в документа няма долен колонтитул, трябва първо да вмъкнете долен колонтитул.). Вижте екранна снимка:

2. След това кликнете Дизайн > Бързи части > Област. Вижте екранни снимки:

3. В Област прозорец, трябва да:
3.1) Изберете Информация за документа в падащия списък Категории;
3.2) Изберете Име на файл в Имена на полета кутия;
3.3) Проверете Добавете път към името на файла и кликнете OK. Вижте екранна снимка:

Сега името и пътят на документа се вмъкват в долния колонтитул на документа, както е показано на екранната снимка по-долу:
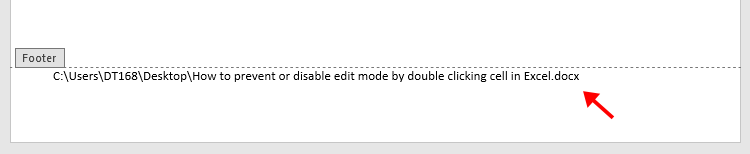
бележки:
1. Ако искате да запазите форматирането на файла по време на актуализации, моля, проверете
2. За да актуализирате името и пътя на файла, моля, влезте в режима за редактиране на долния колонтитул, щракнете с десния бутон върху долния колонтитул и изберете Поле за актуализиране от контекстното меню. Вижте екранна снимка:

3. Можете също така да използвате този начин, за да вмъкнете пътя и името на файла в заглавката на документа.
Лесно вмъкнете път или име на файл в горен или долен колонтитул с Kutools за Word
- Вмъкване на информация за файл полезност на Kutools за Word може да ви помогне лесно да вмъкнете име на файл или път на документ към горен или долен колонтитул, както ви е необходимо. Моля, направете следното.
Kutools за Word : с повече от 100 удобни добавки на Word, безплатно за изпробване без ограничения 60 ден.
1. Отворете документа на Word, който искате да вмъкнете име на файл или път в неговия горен или долен колонтитул, след което щракнете Kutools > Въведете информация за файла. Вижте екранна снимка:

1. В откриването Въведете информация за файла диалогов прозорец, изберете Име на файл or Файлова пътека в Тип раздел, както ви е необходим, изберете позиция за вмъкване и щракнете върху OK бутон.

След това името на файла или пътя на файла се вмъква в горния или долния колонтитул на документа, както сте посочили в стъпка 2.
Най-добрите инструменти за продуктивност в офиса
Kutools за Word - Подобрете своя Word опит с Over 100 Забележителни функции!
🤖 Kutools AI Assistant: Преобразувайте писането си с AI - Генериране на съдържание / Пренаписване на текст / Обобщаване на документи / Запитване за информация въз основа на Документ, всичко това в Word
📘 Владеене на документи: Разделяне на страници / Обединяване на документи / Експортиране на селекция в различни формати (PDF/TXT/DOC/HTML...) / Пакетно конвертиране в PDF / Експортиране на страници като изображения / Отпечатайте няколко файла наведнъж...
✏ Редактиране на съдържанието: Пакетно намиране и замяна в множество файлове / Преоразмеряване на всички снимки / Транспониране на редовете и колоните на таблицата / Преобразуване на таблица в текст...
🧹 Почистване без усилие: Изметете Допълнителни пространства / Прекъсвания на раздели / Всички заглавки / Текстови полета / Хипервръзки / За повече инструменти за премахване се насочете към нашия Премахване на група...
➕ Творчески вложки: Вмъкване Хилядни разделители / Квадратчета / Радио бутони / QR Code / Баркод / Таблица с диагонални линии / Надпис на уравнение / Надпис на изображението / Надпис на таблица / Множество снимки / Открийте повече в Вмъкване на група...
🔍 Прецизни селекции: Точна точка конкретни страници / таблици / форми / заглавни параграфи / Подобрете навигацията с още Изберете функции...
⭐ Звездни подобрения: Навигирайте бързо до всяко място / автоматично вмъкване на повтарящ се текст / безпроблемно превключване между прозорците на документи / 11 Инструменти за конвертиране...
